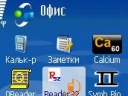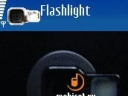Как мы тестировали?
При работе с программами мы использовали два видеофайла, расположенных на жестком диске компьютера, – один, кодированный по алгоритму MPEG2, второй записанный как несжатое видео.
В то же время в приводе нашего компьютера находился диск с DVD-фильмом. В результате тестирования с помощью каждой из программ мы пытались кодировать каждое видео в DivX, 3GP и относительно новый H264. Предварительно нами был установлена последняя версия пакета кодеков K Lite Codec Pack.
Как мы оценивали?
Во время тестирования учитывались: удобство интерфейса, количество поддерживаемых форматов, возможность тонкой настройки кодека, дополнительные возможности, локализация, размер дистрибутива, соотношение цена\качество. Каждая категория оценивалась по пятибалльной системе, общий балл программа получала из сложения результатов по всем показателям.
Virtual Dub-Mpeg 2. 1.6
При первом запуске программа поражает своей аскетичностью, что может вполне оттолкнуть малоопытного пользователя. Нашему взору предстает серый экран с главным меню и невзрачными кнопками в нижней части экрана. С первого взгляда сложно определить, на что нажимать, как вообще начать работу с программой. Мы смутно представляем, чтобы начать работу надо открыть свой файл и, как правило, это делается из главного меню «File».

Программа Virtual Dub-Mpeg 2. 1.6
Язык интерфейса: Английский
Размер дистрибутива: 1 Мб
Условия распространения: Бесплатно
Скачать Virtual Dub-Mpeg 2. 1.6
Общий балл: 24
Одной из немногих активных надписей является «Open File». Мы выясняем, что без проблем можем открыть два файла с жесткого диска. Однако для открытия DVD-видео приходится открывать папку VIDEO_TS и искать там *.VOB файлы, где как мы знаем, хранится видео. Причем в нашем случае таких файлов оказалось три, поэтому для кодирования приходилось открывать каждый по отдельности, кодировать, открывать следующий и так далее. Удобство интерфейса мы оценили в 3 балла.
Для настройки кодирования заходим в главное меню «Video» и находим пункт «Compression». Видим список предлагаемых для работы кодеков и естественно не обнаруживаем 3GP. Его нет в списке по одной простой причине: он не входил в комплект нашего пакета кодеков. Однако даже если было бы наоборот, создание 3GP с помощью Virtual Dub-Mpeg 2. 1.6 окажется в итоге невозможным. Дело в том, что данная программа сохраняет видео исключительно в AVI форматах. За поддерживаемые форматы программа получает 3 балла.
После выбора кодека для кодирования нажимаем кнопку «Сonfigure» и начинаем настройку кодека. В случае с DivX выбираем один из предложенных профилей (Certification Profile) или вручную выставляем битрейт. Большую помощь в этом оказывает кнопка в виде калькулятора. Она вызывает специальное окно, где выставив длительность вашего видео (Duration) и желаемый объем итогового результата в мегабайтах (Filesize) мы получаем значение битрейта, которое рекомендуется выставить.
Для кодека H264 все требуемые значения вводятся вручную. Для установки битрейта в выпадающем списке выбираем «Single Pass – Bitrate» . Теперь расположенным ниже регулятором выставляем нужный нам результат. Мы видим – программа предоставляет полный доступ к настройкам кодека, за что и получает 5 баллов.
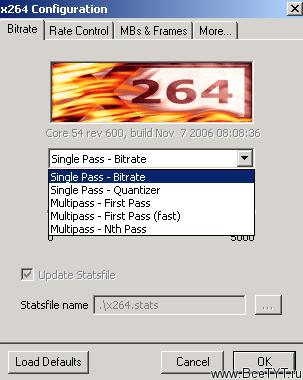
Вполне вероятно, для оптимизации под тот или иной аппарат, потребуется изменить разрешение вашего видео. Для этого в главном меню «Video» выбираем раздел «Filters» (фильтры), нажимаем кнопку «ADD» и ищем фильтр «resize». Вообще говоря, работа с фильтрами является одним из главных плюсов программы. С помощью того или иного фильтра можно добиться весьма впечатляющих результатов при кодировании видеоматериала. Так Virtual Dub позволяет убрать эффект гребенки (deinterlace), развернуть ваше видео в нужном направлении, сгладить изображение (blur). Список можно продолжать долго. Не стоит забывать, что каждый наложенный фильтр это лишние минуты и даже часы кодирования.
Рассказывая про Virtual Dub нельзя не упомянуть возможность захвата видео с внешних источников (видеокамера, тюнер), поэтому данная программа окажется полезна, если вы решили оптимизировать домашнее видео для своего мобильного аппарата. Немаловажным моментом является возможность кодирования исключительно выделенного фрагмента. Данная опция окажется полезной для пользователей с ограниченным количеством памяти телефона. В результате за дополнительные возможности мы ставим твердую пятерку.
К сожалению, авторы программы мало позаботились о поддержке русского (и не только) языка. Несмотря на то, что в интернете встречаются русификаторы Virtual Dub, за локализацию мы ставим 2 балла.
За соотношение цена\качество программа получает 5 баллов.
Xilisoft 3GP Video Converter 3. 1. 23
После знакомства с данным продуктом возникает странное ощущение, мол, где-то мы это всё видели. Действительно, можно насчитать не меньше пяти программ с подобным интерфейсом. Справа находится панель настроек для аудио и видео кодеков. Сверху главное меню, ниже ряд довольно крупных кнопок, которыми и осуществляется запуск основных операций. И первой кнопкой слева (ADD) мы открываем нужные для кодирования файлы.

Программа Xilisoft 3GP Video Converter 3. 1. 23
Размер дистрибутива: 13,8 Мб
Условия распространения: Shareware
Язык интерфейса: Английский
Скачать Xilisoft 3GP Video Converter 3. 1. 23
Общий балл: 23
На наш взгляд, обильное устройство управляющих элементов позволяет направить действия пользователя в нужное русло. При полном отсутствии навыков в кодировании видеоматериала можно воспользоваться специальным мастером, который вызывается почему-то отдельно из меню «Все программы» меню «Пуск». За удобство интерфейса программа получает 5 баллов.
Нам удалось открыть все видеофайлы, а работая с DVD-диском, к сожалению, приходилось вручную открывать VOB-файлы. Правда, этот недостаток почти сводится на нет возможностью выбора и открытия в программе сразу несколько видеофайлов независимо от их формата. За работу с форматами ставим 4 балла.
Для кодирования в необходимый формат выбираем соответствующий профиль в нижней части экрана (Profile). Для кодирования в 3GP это будет «3GPP – 3d Generation Partnership Project», для DivX – «DivX Movie», для H264 – «MPEG4 AVC Video Format».
Остается только настроить параметры кодека. Причем, делать вам это придется на свой страх и риск. Никаких инструментов для вычисления необходимого битрейта Xilisoft 3GP Video Converter не имеет. При настройке кодека позволяется изменить аудио и видео битрейт, частоту кадров. Однако если вы большой специалист и привыкли настраивать, например, размер используемых макроблоков, то вы будете немного разочарованы. За возможность точной настройки кодека программа получает 4 балла.
При желании можно кодировать исключительно выделенный фрагмент вашего видео, для этого в разделе «Duration» указываем необходимую длину будущего файла в формате: «00:00:00». Напротив «Start Time» выставляем место, откуда будет начинаться видео.
Если не считать функции смены внешнего вида Xilisoft 3GP Video Converter (Change Skin), то на этом дополнительные возможности программы заканчиваются и в итоге, за данную категорию программа получает 3 балла.
Возможно, при первом запуске программы, многие поморщат нос: опять этот английский и ни слова по-русски! На самом деле разработчики позволили пользователю самому русифицировать Xilisoft 3GP Video Converter. После установки заходим в место расположения программы. В нашем случае это «C:\Program Files\Xilisoft\3GP Video Converter 3». Там ищем директорию «Lang», где находится несколько файлов с расширением *.lang. Открываем с помощью программы Блокнот файл «English.lang».
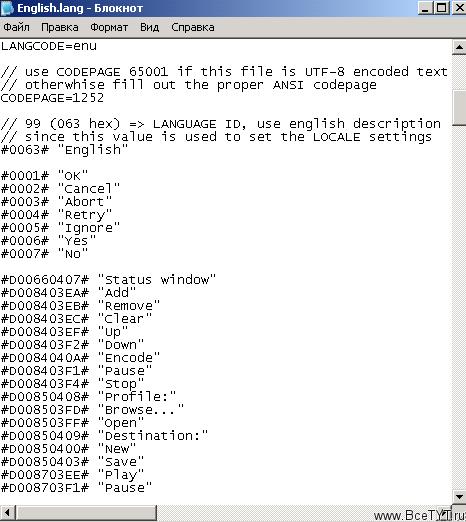
Всё, что находится в кавычках это надписи, используемые в программе. Берем в руки англо-русский словарь и меняем английские слова на русские. В итоге сохраняем файл как «Russian.lang». Теперь в программе входим в главное меню View -> Language - > Russian. Программа русифицирована.
В данной категории Xilisoft 3GP Video Converter получает 4 балла.
За соотношение цена/качество мы решили отдать 3 балла. На наш взгляд, данный продукт не обладает какими то явными преимуществами перед подобными бесплатными программами.
Easy Video Converter 7.2
После первого знакомства с программой возникает стопроцентная уверенность, что кодирование произойдет без проблем и каких-то специальных знаний вам не потребуется. Весь интерфейс построен на основе пошагового мастера, который позволяет в несколько щелчков мышью произвести все необходимые настройки.
При первом запуске мы видим только четыре кнопки в верхней части экрана, большое пустое текстовое поле и индикатор процесса в нижней части окна. По привычке нажимаем «ADD». Появится небольшое меню, состоящее из двух пунктов, где «Add Single» - добавление одного видеофайла, «Batch Mode» - здесь программа позволяет указать папку с видео, откуда в ваш проект будут добавлены все расположенные там видеофайлы. За интерфейс программа получает 5 баллов.
При открытии видеофайлов возникли некоторые проблемы с DVD-диском. Дело в том, что программа проигнорировала каждый из файлов DVD-фильма. В данном случае нам пришлось пойти на небольшую хитрость. Мы помним, что DVD-видео кодировано по алгоритму MPEG2, поэтому копируем нужные файлы с расширением «*.VOB» в отдельную папку и переименовываем их в «*.MPG». После такой операции программа без проблем примет в свои объятья новоиспеченные файлы. На этом недоразумения с форматами заканчиваются. Кодирование осуществляется по всем требуемым нам алгоритмам. За работу с форматами программа получает 4 балла.
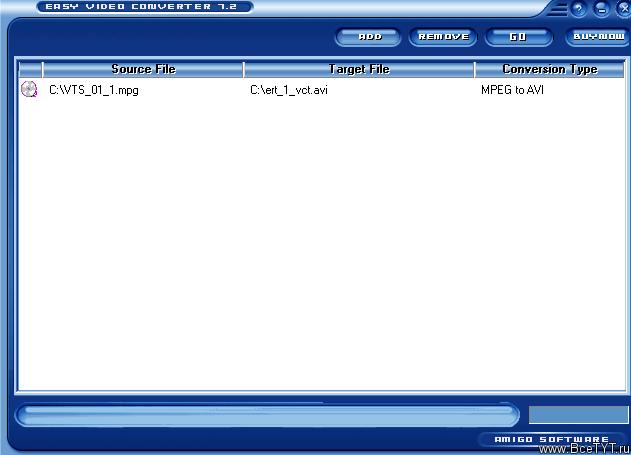
Программа Easy Video Converter
Язык интерфейса: Английский
Условия распространения: Условно-бесплатно
Размер дистрибутива: 4,25 Мб
Скачать Easy Video Converter 7.2
Общий балл: 18
Как уже говорилось, вся основная работа в программе происходит с помощью пошагового мастера. Рассмотрим работу с программой на примере кодирования в 3GP.
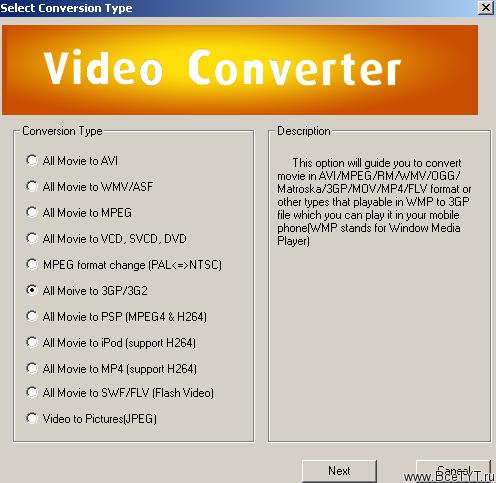
После запуска мастера выбираем в разделе «Conversion Type» выбираем «All Movie to 3GP». В окне «Select Video Source» нажимаем кнопку «Open» и выбираем исходный файл для конвертирования. Все немногочисленные настройки происходят в следующем окне:
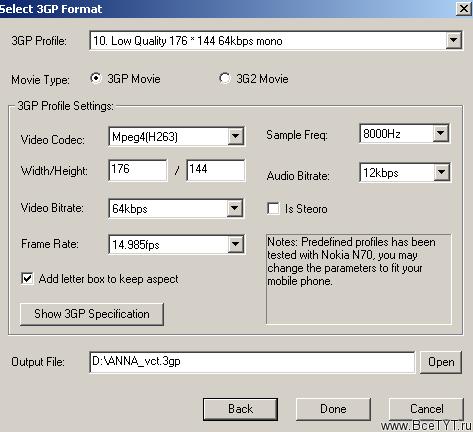
Самый простой способ выставить требуемые параметры - это воспользоваться выпадающим списком «3GP Profile», где из предложенных профилей выбрать подходящий под ваши запросы. Однако если вы привыкли настраивать всё вручную, то переходим в раздел «3GP Settings».
Выпадающий список «Video Codec» позволяет выбрать подходящий кодер для будущего конвертирования. Для изменения разрешения вводим в текстовые поля напротив «Width\Height» (ширина\высота) соответствующие значения. «Video Bitrate» позволяет выставить собственное значение битрейта. За частоту кадров отвечает выпадающий список «Frame Rate».
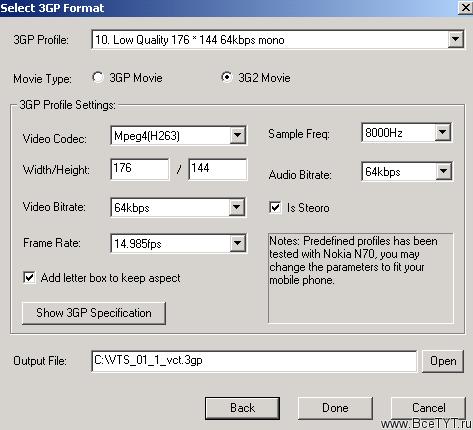
Параметры звуковой дорожки настраиваются в «Sample Freq.» (частота дискретизации) и «Audio Bitrate» (аудио битрейт).
По окончании настроек достаточно нажать кнопку «Done» и далее в основном окне программы кнопку «GO».
Easy Video Converter оказался достаточно скуп на возможности по настройке кодеков, поэтому в данной категории программа получает 4 балла.
Про дополнительные возможности можно сказать просто: их здесь нет. Здесь мы с чистой совестью поставили 1 балл.
С локализацией дело обстоит тоже плохо. Мы не обнаружили в Easy Video Converter никакой поддержки русского языка и даже теоретической возможности перевода. За локализацию программа получает 1 балл.
За соотношение цена/качество мы решили поставить программе 3 балла. В первую очередь вызвано это отсутствием дополнительных возможностей. Понятно, что разработчики представили продукт для новичков в деле кодирования, однако, если с нас спрашивают хоть и небольшие, но деньги - хотелось бы получить еще что-то, кроме простого кодирования.
MediaCoder 0.6.0
Последняя версия программы вызывает серьезное уважение. Авторы сего продукта постарались включить в свой продукт массу полезных функций. Но как всегда начнем с интерфейса. Сразу бросается в глаза длинный ряд кнопок под главным меню, с помощью которых осуществляются основные операции в программе. Как и положено первой слева стоит кнопка «Add File», что позволяет открыть файл для последующего перекодирования.
В этом продукте очень сложно давать оценку удобству интерфейса, так как каждый уголок программы забит кнопками, выпадающими меню и прочими управляющими элементами. На этапе выбора кодека и формата могут случиться неувязки, в итоге только после нажатия кнопки «START», программа сообщает, что для выбранного кодека данный контейнер не подходит. На наш взгляд разработчикам следовало отсечь возможность неверного подбора одного под другое.
Зачастую MediaCoder вообще отказывается кодировать с заданными настройками и предлагает открыть Log-файл и прочитать причину такого отказа. За удобство интерфейса программа получает 3 балла.
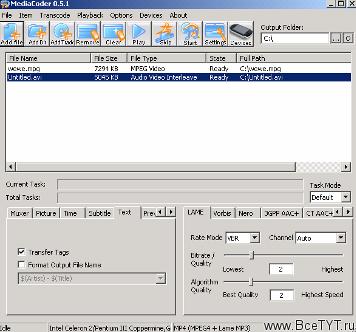
Программа MediaCoder 0.6
Язык интерфейса: Английский
Условия распространения: Бесплатно
Размер дистрибутива: 15,08 Мб
Скачать MediaCoder 0.6.0
Общий балл: 25
Мы без проблем открыли все имеющиеся у нас видеофайлы. Более того, при работе с DVD программа позволила нам выбрать один из фрагментов (мы помним, что предыдущие программы позволяли лишь напрямую работать с VOB-файлами). Немного забежим вперед и отметим – за исключением DivX программа успешно произвела кодирование во все желаемые форматы. Впрочем, в случае с DivX проблема довольно легко разрешилась. Мы просто выбрали в качестве кодека MPEG4, а в качестве формата AVI. За поддерживаемые форматы программа получила 5 баллов.
Когда дело доходит до настройки кодеков, понимаешь, что приобретенный ранее опыт по кодированию видео оказался не лишним. Справиться с программой новичку будет достаточно сложно. Для настройки видеокодека нажимаем на вкладку «Video» в нижней части экрана. Открыв выпадающий список «Codec», выбираем подходящий вариант. Далее в разделе «Format» подбираем контейнер для хранения видео. Проще говоря, мы решаем, с каким расширением будет конечный результат. Напротив «Bitrate» с помощью слайдера выставляем нужное значение. Внизу окна в выпадающем списке «Rate Mode» решаем, что для нас важнее скорость или качество кодирования.
Переходим на вкладку «Picture» и определяемся с разрешением (Resize), частотой кадров в секунду (Frame Rate). При желании можно по краям обрезать картинку (Crop) и даже развернуть на 90 градусов (Rotation). На вкладке «Audio», как следует из названия, мы определяемся с кодеком и прочими настройками для звуковой дорожки фильма.
Несмотря на огромное количество управляющих элементов, вскоре понимаешь, что настроек, отвечающих именно за работу с видео не так уж и много. Хотя надо отдать должное - всё необходимое и даже более того в программе имеется. За настройку кодека программа получает 4 балла.
Чтобы более подробно рассказать про дополнительные функции программы, едва ли хватит книги. Возможности MediaCoder расширяются за счет подключения специальных плагинов. Неподдельный интерес вызвал плагин «Mobile Phone», что буквально одним своим запуском оптимизирует видео под просмотр на телефоне.
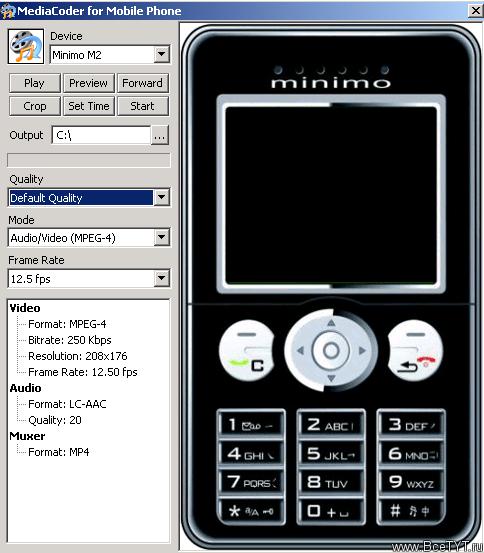
При желании недостающие плагины можно скачать с сайта производителя, куда непременно попытается отправить вас программа. За дополнительные возможности программа получает 5 баллов.
Локализация, как это ни грустно, опять отдана в руки отечественным энтузиастам. Чтобы программа заговорила по-русски, в папке с программой находим директорию «Lang» и открываем в Блокноте файл «English.xml». Меняем английские слова на наши с вами и сохраняем файл как «Russian.xml». Теперь вернемся назад и найдем файл «lang.xml». Откроем его все с помощью того же Блокнота и добавляем такую строчку : <language id="Russian" file="lang/Russian.xml"/>. Теперь запустим MediaCoder и в главном меню «Options» выбираем «User Interface Language». Из предложенного списка выбираем наш только что созданный «Russian». Для того чтобы настройки вступили в силу, следует перезапустить программу. В данной категории программа получила 3 балла.
За соотношение цена/качество по вполне очевидным причинам MediaCoder получает 5 баллов.
TMPGEnc 4.0 XPress
После запуска программы не возникает сомнений, на что нажимать и что делать дальше. Весь интерфейс построен в виде пошагового мастера. Расположенные в верхней части окна кнопки «Start», «Source», «Format» и «Encode» позволяют последовательно пройти все стадии работы с видеоматериалом.
Нажимаем на «Source» и попадаем в окно выбора видеофайлов. Кнопка «Add» служит для открытия одиночных файлов. Кнопка «Source Wizard» запускает специальный мастер с помощью которого можно открыть DVD-фильм и выбрать нужные сцены. Кнопка «Add Slideshow» позволяет создать слайдшоу из графических файлов, наложить на него музыку и впоследствии кодировать в один из видеоформатов.

На стадии освоения программы у нас не возникло каких-то проблем. TMPGEnc 4.0 XPress обладает интуитивно понятным интерфейсом, за который и получает 5 баллов.
Проблем с открытием видеофайлов не возникло. Благодаря функции импорта DVD-фильма нам удалось взять в свой проект только нужные главы. Характерно, что TMPGEnc 4.0 XPress - единственная из всех тестируемых программ поддерживает работу с HDV. Однако нас как пользователей мобильных устройств это не обрадовало и не огорчило, так поддержка данного формата в мобильных устройствах не планируется в ближайшем будущем.
Несмотря на все свои плюсы, программа отказалась произвести кодирование в 3GP и в итоге за работу с видео форматами получает 4 балла.
Для настройки кодирования переходим на вкладку «Format» и выбираем подходящий вариант из предложенного списка.
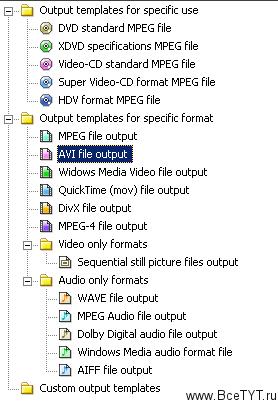
По окончании нажимаем кнопку «Select» и попадаем в окно настройки кодека. Количество настроек удовлетворит самого взыскательного кодировщика. Кроме установки битрейта, разрешения и частоты кадров, существует настройка квантизации, ключевых кадров. Программа предоставляет собственный калькулятор для вычисления оптимального битрейта. Программа позволяет конвертировать, как собственными кодерами, так и установленными ранее в вашей системе. Для перечисления всех возможностей едва ли хватит целой статьи. За настройку кодеков программа получает 5 баллов.
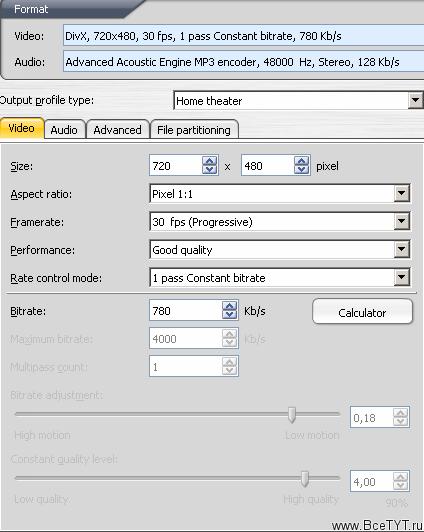
Программа TMPGEnc 4.0 XPress
Язык интерфейса: Английский
Условия распространения: Trial
Размер дистрибутива: 18,44 Мб
Скачать TMPGEnc 4.0 XPress
Общий балл: 24
Разработчики TMPGEnc 4.0 XPress вложили с программу столько возможностей, что назвать их дополнительными просто язык не поворачивается.
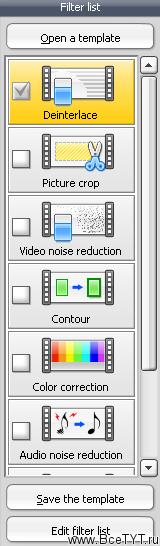
Здесь и встроенный видеоредактор, и целая галерея фильтров, и вышеупомянутая возможность создания слайдшоу. За дополнительные функции программа получает 5 баллов.
Наверное, самым слабым местом программы является локализация. К сожалению TMPGEnc 4.0 XPress даже в перспективе не планирует стать русскоязычным. В данной категории программа получает 1 балл.
По специальным весенним скидкам стоимость программы составляет 74,95$. Несомненно, данная цифра несколько оттолкнет отечественных пользователей от приобретения TMPGEnc 4.0 XPress. Впрочем, огромные возможности, заложенные в программе и поддержка всех прогрессивных форматов с лихвой окупят потраченные деньги. За соотношение цена/качество программа получает 4 балла.
Общий вывод
Мы рассмотрели пять достаточно разных программ. Как видно из нашего небольшого обзора, каждый из представленных продуктов имеет свои особенности. Если вы занимаетесь кодированием не первый день, то, на наш взгляд, вам как нельзя лучше подойдут «Virtual Dub-Mpeg» и «MediaCoder». Обе программы предоставляют огромный набор настроек кодирования видеоматериала.
Для новичков прекрасно подойдет «Easy Media Coder», который, несмотря на достаточно скромные возможности по настройке кодеков, позволит с легкостью провести настройку кодирования.
Программа «Xilisoft 3GP Video Converter» – это некий средний вариант для тех, кто еще не разбирается в кодировании, но собирается освоить данный вид деятельности. Интерфейс программы выстроен так, что возможно постепенное освоение тех или иных возможностей.
Пожалуй, самым мощным инструментом для кодирования оказался «TMPGEnc 4.0 XPress», однако, отсутствие кодирования в 3GP несколько подпортило первое знакомство с программой. Тем не менее, для работы с остальными форматами данный продукт подойдет как нельзя лучше.
Подводя итоги, скажу: при выборе той или иной программы вам следует сначала решить, что и как вы собираетесь кодировать, какими знаниями обладаете в данной области, насколько серьезно собираетесь заниматься кодированием.
Автор: Гоша Компьютерный, Mobime.ru
Статья получена: Мобильный путеводитель











 Противовирусные препараты: за и против
Противовирусные препараты: за и против Добро пожаловать в Армению. Знакомство с Арменией
Добро пожаловать в Армению. Знакомство с Арменией Крыша из сэндвич панелей для индивидуального строительства
Крыша из сэндвич панелей для индивидуального строительства Возможно ли отменить договор купли-продажи квартиры, если он был уже подписан
Возможно ли отменить договор купли-продажи квартиры, если он был уже подписан Как выбрать блеск для губ
Как выбрать блеск для губ Чего боятся мужчины
Чего боятся мужчины Как побороть страх перед неизвестностью
Как побороть страх перед неизвестностью Газон на участке своими руками
Газон на участке своими руками Как правильно стирать шторы
Как правильно стирать шторы Как просто бросить курить
Как просто бросить курить

 - 2577 -
- 2577 -