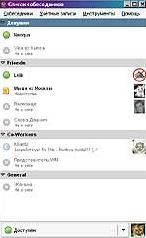 |
Pidgin для Windows — определение языка пользователя
Pidgin — это интернет-пейджер, предназначенный для общения короткими текстовыми сообщениями, для использования чатов и для пересылки файлов. Pidgin поддерживает много особенностей различных сетей, например, помимо передачи файла, он отправляет статус-сообщения, уведомление печатания и так далее. Соответственно, это обеспечивает много уникальных особенностей, заимствованных у различных IM-клиентов.
Однако основное в общении — это использование правильного языка. При установке Pidgin сразу же докачивает язык пользователя из Сети, поэтому первичная настройка становится интуитивно понятной.
Далее основным языком в установленном Pidgin по умолчанию будет тот, что был выбран при инсталляции. Стоит напомнить, что Pidgin относится к open source, поэтому данный факт может быть исправлен впоследствии путем изменения переменной PIDGINLANG (например, PIDGINLANG=de) в файле .gtkrc-2.0. Если ни один из этих вариантов не будет использован (хотя трудно такую ситуацию представить — это обязательный вопрос при установке программы), то Pidgin выберет язык, обозначенный в настройках Windows по умолчанию.
Директория хранения данных пользователя
Все настройки и данные регистрации пользователя находятся в папке .purple. Сам этот подкаталог находится в директории Application Data. Размещение данных каталогов может варьироваться в зависимости от настроек пользователя при инсталляции и версии Windows. Сами разработчики советуют для упрощения поиска папки ввести %APPDATA% в адресном поле «Проводника» Windows. Мол, автоматом система сама откроет нужный каталог. Практика (даже в различных вариантах) показала, что автоматом не выйдет. Потому просто стоит проверить следующие места:
- Для Windows 2000/XP/Vista (? — на «Висте» не тестировалось), скорее всего, это будет в директории C:\Documents и Settings\username\Application Data.
- Для Windows 98 / Me файлы, вероятно, будут размещаться в папке C:\Windows\Profiles\username.
Данное размещение может быть изменено путем переопределения переменной PURPLEHOME. Файлы регистрации сохранены в подкаталоге, названном Logs.
Размещение файла gtkrc в Windows
Набор инструментов управления окнами, который использует Pidgin (GTK+), настраивается через текстовые файлыФайл gtkrc является пользовательским, то есть в нем хранится информация обо всех изменениях, внесенных самим пользователем. Изменения могут вноситься как лично, поскольку Pidgin относится к Open Source, так и с помощью задействования модулей (закладка "Инструменты => Модули2). В любом случае все изменения записываются в данном файле. Небольшое отступление: в случае возникновения необходимости редактирования настроек пользователя, если gtkrc-файла еще нет (модули настроек еще не были задействованы), его надо создать лично в указанной далее папке.
Глобальные файлы, необходимые для функционирования Pidgin, находятся в директории etc\gtk-2.0. Они размещаются в папке, куда по умолчанию инсталлируется GTK+. Обычно это C:\Program Files\Common Files\GTK\2.0. А пользовательский файл, называющийся .gtkrc-2.0, расположен в домашней (Home) директории пользователя. Его местоположение зависит от используемой версии Windows, а также от настроек самого пользователя.
- Для Windows 2000/XP/Vista (?- на «Висте» не тестировалось) слушаем совет разработчиков по поводу ввода %USERPROFILE% в адресном поле «Проводника» Windows, молча киваем, а сами дедовским способом ищем папку вроде C:\Documents & Settings\username.
- Для Windows 98 / ME этот файл будет находиться где-то в C:\Windows\Profiles\username.
Есть также специфические файлы Pidgin, которые расположены в директории конфигурации (%APPDATA%\.purple\gtkrc-2.0). Периодически может возникнуть соблазн подредактировать Open Source. Предвидя такую ситуацию, разработчики Pidgin убедительно просят:
- сделать резервные копии изменяемых файлов (хотя изначально предусматривается редактирование только файла пользовательских настроек gtkrc-2.0, однако многие файлы Pidgin изменяются через текстовые редакторы);
- если уж собрались редактировать, то стоит редактировать пользовательские файлы и файлы самого Pidgin, а не глобальные файлы GTK+, потому что при модернизации GTK+ все настройки могут пропасть.
Сбои в работе Pidgin
Стек вызовов (англ. call stack) — в теории вычислительных систем LIFO-стек, хранящий информацию об активных процедурахДля начала — без паники. Не стоит сразу же искать в меню «Пуск» закладку «Установка и удаление программ». С кем не бывает? Тем более если у вас версия Pidgin, специально предназначенная под Windows. Предусмотрена служба технической поддержки. Разумеется, во всех часто задаваемых вопросах написано, что сначала испробовать все методы, затем ознакомиться с «Руководством пользователя», а если и это не помогло, то идти сюда, чтобы в дальнейшем получать сообщения о происходящих ошибках. То есть сами разработчики открытым текстом пишут, что не горят желанием лично возиться с каждой мелочью, потому вот вам унифицированный алгоритм.
Если перейти по ссылке, то приходим к простому предложению: скачайте и установите отладочную версию Pidgin для Windows. Таким образом, в следующий раз при запуске Pidgin, если произойдет сбой, стек вызовов запишется в установочной директории в файл Pidgin.rpt. Теперь при выдаче сообщения об ошибках будет даваться более детальное описание того, как именно произошла эта ошибка, и будет прикрепляться самый свежий сформированный дамп сбоя из файла Pidgin.rpt.
Получение файла отладки
Возможна и обратная ситуация: надо срочно получить файл отладки, а сбой все не наступает. При возникновении такой необходимости придется предпринять следующие шаги:
- Если сбой не происходит, то придется воспользоваться окном отладки ("Справка => Окно Отладки"), чтобы получить вывод файла отладки.
- Если же произошел сбой Pidgin, необходимо сохранить вывод отладки в файл, открыв cmd-оболочку и запустив Pidgin приведенным ниже образом. По умолчанию Pidgin устанавливается в директорию C:\Program Files\Pidgin. Если адрес основной папки был изменен пользователем при инсталляции, то надо указать этот путь вместо того, что прописан в примере:
cd "C:\Program Files\Pidgin"
pidgin.exe -d > debug.log
После этой процедуры вывод отладки будет сохранен в файле, названном debug.log.
Проблемы соединения при использовании Firewall
Понятное дело, что в Интернете без файрвола делать нечего. Огромное количество «больших приложений» и «масеньких программулек» будут стремиться несанкционированно выйти в Сеть. Причем это может не только ограничиться скачиванием обновлений, утечкой оплаченного трафика, но и просто-напросто мониторингом со стороны работы вашего компьютера. Так что устанавливать его надо. Однако здесь возникает другая проблема: не все файрволы одинаково хорошо уживаются с Pidgin.
Например, на своем официальном сайте разработчики жалуются, что у них было много проблем с различными системами сетевой защиты, но особенно с Norton Internet Security и Symantec Client Firewall. Дело в том, что многие файрволы не полностью прекращают вмешиваться в процесс соединения интернет-пейджера с серверами, даже если в настройках было указано не препятствовать работе Pidgin.
Для Norton Internet Security любая активность в Интернете должна добавить следующие порты к глобальному списку HTTP-портов:
443 -> MSN (ssl)
1863 -> MSN
5050 -> Yahoo
5190 -> AIM/ICQ
5222 -> XMPP (включая Google Talk)
6667 -> IRC
В данном случае сами разработчики Pidgin советуют заглянуть на страничку, где, цитата, «люди с Mozilla держат неплохой информационный ресурс по файрволам для Windows». Действительно, указанный сайт содержит много полезной информации по настройке работы различных файрволов с пакетами Firefox/Thunderbird/Mozilla. Она, правда, только на английском, а скачивание доступно лишь зарегистрированным пользователям. Так что не забудьте зарегистрировать свой аккаунт и выучить заодно английский.
Запуск Pidgin под Windows с USB-привода
Pidgin можно запускать с USB-носителя, для чего надо немного подкорректировать инсталляциюИ такое тоже бывает! Не всегда спрос определяет предложение. Зачастую предложение навязывает или воспитывает спрос. В экономике эти понятия неразрывно связаны. А у нас, на практике, необходимость использовать Pidgin с флешки может прийти со временем, а вот возможность есть уже сейчас.
Pidgin относительно легко настраивается для запуска через USB. Конечно, потратить время придется, но после этого вы получаете карманную версию интернет-пейджера, который работает из любой точки подключения USB к Сети (случаи с мобильным Интернетом в данной статье не рассматриваются). Большинство версий Pidgin спокойно относятся к тому, на какой носитель они установлены — жесткий диск или флеш-карту. Стоит немного подкорректировать запуск нашего IM-клиента, и нормальная работа ему обеспечена. Далее предоставляется последовательность действий по установке Pidgin с использованием USB-привода:
- Загрузить и установить Pidgin.
- Подготовить USB-привод (предположим, что системное имя USB-привода — U:).
- Создать директорию U:\Programs (называться может как угодно, основная идея — чтобы GTK+ и Pidgin находились в одном каталоге).
- Создать подкаталоги GTK+ и Pidgin в данной директории.
- Скопировать минимальную часть инсталляции Pidgin на USB-носитель из установленного образца. Структура директории остается такой же, но нет необходимости копировать все, что входит в стандартную установку.
- Копировать целиком pixmaps и звуковые папки.
- Создать подкаталог U:\Programs\Pidgin\plugins и скопировать содержимое установочной папки Pidgin\plugins, исключая perl.dll, tcl.dll.
- При желании использовать другой язык, кроме en_US, необходимо создать директорию U:\Programs\Pidgin\locale и скопировать в нее любые языковые папки, которые необходимы, из папки инсталляции Pidgin\locale.
- Скопировать компоненты из корневого каталога установленного Pidgin, кроме файлов pidgin.exe, Pidgin-uninst.exe и, если не хотите поддержку проверки написания, libgtkspell.dll.
- Для версии 2.1.0 и выше скопируйте pidgin.exe из директории вашего Pidgin в U:\Programs\Pidgin и переименуйте это в pidgin-portable.exe. Это заставит интернет-пейджер запускаться в портативном режиме, что необходимо для правильной работы в данной конфигурации. В другом случае, чтобы сделать доступным это свойство, можно задать аргумент портативного режима.
Старая версия pidgin-portable.exe в настоящее время все еще доступна (используйте gaim-portable.exe для 2.0.0 beta4-6 или этот вариант) для версии древнее, чем 2.0.0 beta 4).
- Точно так же создайте минимальную GTK+ запускаемую установку от вашей GTK+ инсталляции.
- Скопируйте bin и прочие папки в каталог U:\Programs\GTK.
- Создайте каталог U:\Programs\GTK\lib и скопируйте содержание установленного GTK+ каталога lib, кроме языкового подкаталога.
- При необходимости использовать какой-либо другой язык, кроме en_US, создать каталог U:\Programs\GTK\lib\locale и скопировать в него любые языковые каталоги, какие надо из установочной директории GTK+ lib\locale.
- Если очень нужна поддержка проверки правильности написания, придется также создать минимальную ASpell инсталляцию из основной установки ASpell.
- Создайте каталог U:\Programs\Aspell с подкаталогом bin.
- Скопируйте aspell-15.dll в каталог ASpell bin.
- Копируйте данные и dict подкаталоги в U:\Programs\Aspell.
Свершилось! Запустите U:\Programs\Pidgin\pidgin-portable.exe и с безопасного расстояния понаблюдайте за компьютером. Если все было сделано правильно, то это заставит Pidgin работать с USB-привода, сохраняя параметры настройки, файлы регистрации и так далее в U:\Programs\.purple. Таки получилось? Тогда заходите на hostinfo.ru почаще.
Ссылки по теме
Статья получена: hostinfo.ru











 Противовирусные препараты: за и против
Противовирусные препараты: за и против Добро пожаловать в Армению. Знакомство с Арменией
Добро пожаловать в Армению. Знакомство с Арменией Крыша из сэндвич панелей для индивидуального строительства
Крыша из сэндвич панелей для индивидуального строительства Возможно ли отменить договор купли-продажи квартиры, если он был уже подписан
Возможно ли отменить договор купли-продажи квартиры, если он был уже подписан Как выбрать блеск для губ
Как выбрать блеск для губ Чего боятся мужчины
Чего боятся мужчины Как побороть страх перед неизвестностью
Как побороть страх перед неизвестностью Газон на участке своими руками
Газон на участке своими руками Как правильно стирать шторы
Как правильно стирать шторы Как просто бросить курить
Как просто бросить курить

 - 1840 -
- 1840 -