Давайте выясним: какие варианты по оптимизации музыкального контента доступны человеку, у которого под рукой не только телефон, но и компьютер. Поможет нам в этом замечательный аудиоредактор Adobe Audition 2.0.

Язык интерфейса: Английский
Условия распространения: Trial
Размер дистрибутива: 470 Мб
Сайт программы: /redir.php?url=www.adobe.com%2Fsupport%2Fproducts%2Faudition.html%3C%2Fb%3E%3C%2Fp%3E
Поставим перед собой задачу: нам требуется из готовой композиции вырезать небольшой фрагмент, превратить его в самостоятельную музыкальную единицу (чтобы он звучал, как отдельная песня) и сохранить на жесткий диск, предварительно изменив битрейт и частоту дискретизации. Если вы случайно не знаете, что такое битрейт и частота дискретизации, рекомендую почитать здесь. Для эксперимента я использовал песню группы «HI-FI» «За мной». Да простят меня авторы сей чудесной композиции!
Сразу хочу оговориться. Все советы, что будут даваться в этой статье, не являются абсолютными. Вообще говоря, любой вид творчества не терпит каких либо шаблонов, поэтому если в процессе вашей будущей деятельности, вам кто-то скажет: ты, брат (сестра) всё делаешь не так, потому что настоящие профессионалы делают вот так. Плюньте этому человеку... Нет, лучше не плюйте, а молча отвернитесь и продолжайте делать своё великое дело по созданию неповторимой композиции.
Запустим, наконец Adobe Audition. Сразу обратим внимание на следующую панель в верхней части окна:
Дело в том, что Adobe Audition работает в трех режимах. В режиме «Edit» редактируется открытый аудиофайл, происходит наложение эффектов и прочие процедуры. В режиме «Multitrack» происходит работа с несколькими аудиодорожками. Здесь готовые фрагменты располагаются на отдельных треках, каждый из которых имеет свои регуляторы баланса, громкости. Наконец, третий режим «CD» позволяет добавлять в проект звуковую информацию, записанную в CD и DVD аудио форматах. Мы с вами выберем первый режим и нажмем на соответствующую кнопку.
Настало время открыть файл. Входим в главное меню File -> Open. Теперь давайте найдем нужную песню, но не будем торопиться открывать её, а просто выделим, нажав один раз левой кнопкой мыши по названию. Окно с названием «Open» оказывается очень информативное. Обратите внимание на правую часть, где показана информация об открытом файле. Мы выясняем, что композиция кодирована по алгоритму MPEG Layer 3 (MP3) c битрейтом 189 килобит в секунду. Частота дискретизации 44100 Гц.
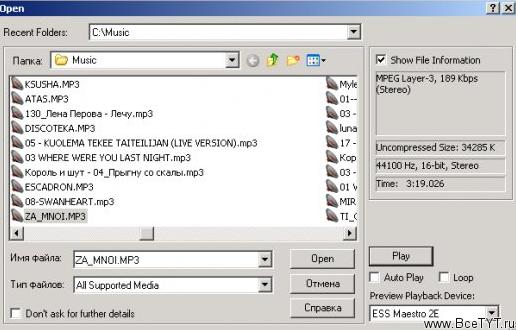
В принципе, для уменьшения размера исходного файла, достаточно сохранить его уменьшив исходные показатели, то есть, занизив битрейт и частоту дискретизации. Но так как в нашу задачу входит вырезание условного фрагмента, мы продолжаем работу по созданию реалтона.
Первое на что хотел бы обратить ваше внимание, это панель «Zoom» в нижней части экрана.
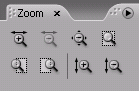
На самом деле это одна из главных панелей. Дело в том, что нам на протяжении всей работы придется неоднократно увеличивать масштаб вывода звуковой дорожки. Расположенные здесь инструменты очень похожи на лупы. Часть инструментов служит для увеличения масштаба, часть для уменьшения. Давайте попробуем понажимать на те или иные кнопки, и мы видим, как меняется представление звуковой дорожки. После экспериментов с данной панелью, предлагаю перейти к следующему этапу работы.
В левом нижнем углу находим панель «Transport», которая отвечает за управление воспроизведением нашего трека.
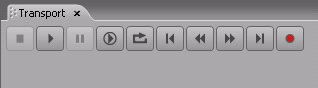
Теперь прослушаем трек и определимся с выбором фрагмента. В данный момент мы решаем, что оставить, а что вырезать. Я не стал оригинальничать и в итоге начало моего фрагмента совпадает с началом композиции. Завершается фрагмент там, где начинаются слова песни.
Вот теперь мы возвращаемся к панели «Zoom» и увеличиваем масштаб так, чтобы как можно точнее выставить момент обрезки нашей песни. Когда такой момент выбран, переходим к окну «Main», туда, где наглядно изображена наша композиция в виде одной непрерывной волны, и щелкаем мышкой по месту, где будет заканчиваться фрагмент.
Уменьшаем масштаб так, чтобы видна была вся песня, и выделяем ненужную нам часть композиции мышкой.
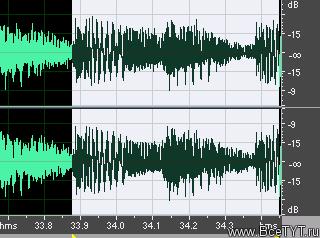
Увеличив масштаб, можно легко определить место, где начинается вокал.
Теперь просто нажимаем клавишу «Delete». Как мы видим, наша песня заметно "похудела". Осталось выполнить еще одну нехитрую операцию. Перейдите к началу песни и увеличивайте масштаб до тех пор, пока не увидите пустое место в начале файла. Если такого места нет, верните масштаб и пропустите этот абзац. Как показывает практика в 90% случаях перед началом каждой композиции, записанной в один из цифровых форматов, присутствует пустое место.
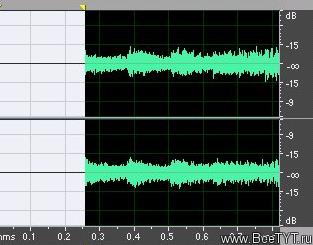
При сильном увеличении мы видим, что в начале песни есть пустое, но неслышное место.
И самое страшное не в этой пустоте, в конце концов, продвинутый кодек, просто занизит битрейт в этом месте, а страшно, что в таких местах можно встретить простой шум, который будет записан, как полезный сигнал и просто отнимет драгоценные байты от памяти вашего телефона. Поэтому выделяем всё, что не является песней, и также удаляем.
Поздравляю! Мы только что подготовили заготовку для дальнейшей деятельности. Пора начать работу по "истязанию" песни.
Прежде чем что-то делать, хочу заметить, что большая часть работы по изменению звука – это работа с эффектами. Получить доступ к тому или иному эффекту, можно либо из главного меню, выбрав раздел «Effects», либо нажав на соответствующую вкладку на левой боковой панели в окне программы.
Первым делом, я предлагаю поработать над вступлением. Несмотря на то, что авторы песни создали своё, вполне приятное на слух вступление, нам следует добавить немножко оригинальности и неповторимости. Пускай, наша песня начнется с нарастанием сигнала, который будет усиливаться то в левом, то в правом канале аудиодорожки. Проще говоря, если в дальнейшем надеть наушники и прослушать наше вступление, то звук будет как бы перемещаться из одного уха в другое. Первоначально выделим нужный фрагмент мышкой.
Для выполнения поставленной задачи находим в меню «Effects» пункт «Amplitude» и там выбираем «Amplify\Fade». Появится следующее окно:
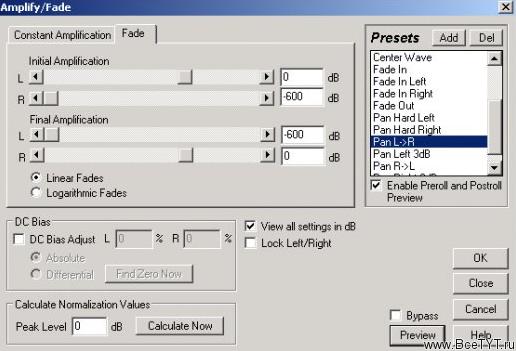
Справа находится раздел «Presets» (готовые заготовки). В предложенном списке находим «Pan L->R». Для прослушивания предварительного результата служит кнопка «Preview». Нажимаем на неё, убеждаемся, что всё хорошо и подтверждаем свой выбор эффекта, нажатием на «OK».
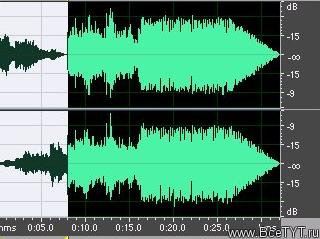
После короткого кодирования изменилось не только звучание нашего вступления, но и внешнего вида фрагмента.
При прослушивании может показаться, что в нашем реалтоне появился довольно резкий момент. Это момент, когда заканчивается та часть, что обработана эффектом. Поэтому для сглаживания перехода мы выделяем наше уже отредактированное начало песни и еще пару тактов.
Так как мы имеем дело с музыкой, то естественно, что все операции делаются на слух, поэтому где, что и как вы будете выделять и настраивать, зависит от вашего вкуса.
Теперь мы наложим достаточно интересный эффект под названием «Sweeping Phaser». Находим его в разделе «Delay Effects». В появившемся окне я оставил всё без изменений, однако, если есть желание можете попробовать из предложенных заготовок что-нибудь другое. Можно настроить и всё вручную, но без должного опыта, можно достаточно сильно испортить звучание нашего реалтона. С другой стороны, откуда взяться этому опыту, если сидеть и ничего не трогать? Так что нажимайте на всё, что нажимается!
После применения эффекта наше вступление приобретает некоторую "воздушность" и можно даже поспорить у кого оно лучше: у авторов или у нас.
Для логического завершения реалтона неплохо сделать эффект затухания. Выделяем конечную часть песни, находим там уже знакомый нам «Amplify\Fade» и выбираем «Fade Out».
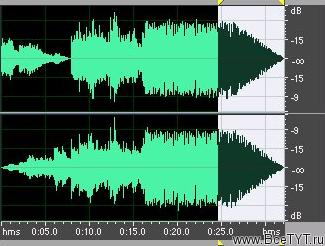
Мы получили практически готовый реалтон. Осталось сделать, пожалуй, самое главное – сохранить его. Для этого выходим в главное меню, находим в разделе «File», пункт «Save as». Определяемся с типом сохраняемого файла, в нашем случае это «mp3PRO».
Так как наша задача не просто сохранить, а оптимизировать реалтон для прослушивания на телефоне с ограниченным количеством памяти, нажимаем кнопку «Options», что позволит нам настроить кодирование нашего файла, и изучаем новое окно.
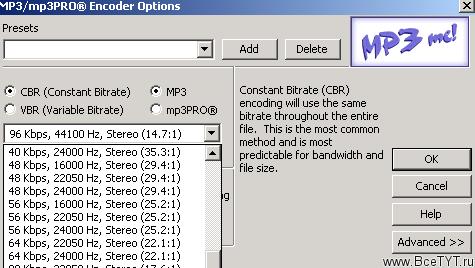
В верхней части находится переключатель готовых заготовок, пользоваться которым мы не будем. Нам требуется более тонкая настройка кодека, поэтому опускаем голову ниже и видим список переключателей. Давайте рассмотрим каждый в отдельности.
- CBR – файл будет закодирован с постоянным битрейтом.
- VBR – здесь будет использован переменный битрейт, то есть при одинаковом битрейте в сравнении с CBR мы получим выигрыш в качестве материала.
- MP3 – включив этот переключатель мы заставляем кодировать по старому, но надежному алгоритму MP3. В данном случае можно не переживать, что ваш телефон (если в нем вообще есть поддержка MP3) проиграет без затруднений созданный только что шедевр.
- Mp3PRO – новейшая разновидность формата MP3. Выбрав эту опцию вы получите более высокое качество при одинаковом битрейте, а также переживания, по поводу того, справится ли достойно ваш телефон с воспроизведением этого формата. Если поддержка Mp3PRO присутствует в вашем аппарате, рекомендую выбирать именно этот пункт.
Далее находится выпадающий список, где мы выбираем битрейт и частоту дискретизации. Здесь надо понимать одно: чем ниже битрейт, тем меньше размер файла, но и ниже качество звучания. И соответственно наоборот. Считается что всё, что ниже 128 кбит в секунду уже плохо, однако для воспроизведения на телефоне, вполне можно устанавливать и более низкие значения.
Когда всё решено с настройками, нажимаем «OK» и сохраняем итоговый результат.
Подведем итоги. Мы научились разрезать музыкальный файл, накладывать эффекты, изменять битрейт и тем самым уменьшать объем конечного результата. И всё это благодаря чудо-редактору «Adobe Audition». Вы, наверное, осознали, что Adobe Audition достаточно серьезная программа и для полного её освоения требуются долгие часы работы. Мне же хочется пожелать вам освоить этот программный продукт в совершенстве и не стесняться любых творческих экспериментов.
Автор: Гоша Компьютерный, Mobime.ru
Статья получена: Мобильный путеводитель











 Противовирусные препараты: за и против
Противовирусные препараты: за и против Добро пожаловать в Армению. Знакомство с Арменией
Добро пожаловать в Армению. Знакомство с Арменией Крыша из сэндвич панелей для индивидуального строительства
Крыша из сэндвич панелей для индивидуального строительства Возможно ли отменить договор купли-продажи квартиры, если он был уже подписан
Возможно ли отменить договор купли-продажи квартиры, если он был уже подписан Как выбрать блеск для губ
Как выбрать блеск для губ Чего боятся мужчины
Чего боятся мужчины Как побороть страх перед неизвестностью
Как побороть страх перед неизвестностью Газон на участке своими руками
Газон на участке своими руками Как правильно стирать шторы
Как правильно стирать шторы Как просто бросить курить
Как просто бросить курить

 - 1887 -
- 1887 -

