 |
Наличие универсального средства представления информации и сбора данных о процессе разработки в виде универсальной IDE (Integrated Development Environment — интегрированная среда разработки) позволяет не только увеличить скорость обработки исходных данных, но и обеспечить качество конечного продукта. Последнее получается как следствие достаточного уровня тестирования программного обеспечения и наличия взаимодействия между разработчиками. Оболочка для проектирования, которую я хочу вам представить в этой статье, кроме управления проектами позволяет также выполнять любые действия пользователя. Фактически Eclipse — это средство разработки, подходящее практически для любого программного продукта. Сами разработчики достаточно скромно представляют его как средство "не для чего-нибудь конкретного" и как платформу, позволяющую управлять процессами разработки.
Процесс расширяемости и масштабируемости Eclipse зависит только от желания конкретного разработчика. Фактически вся документация по проектированию расширений открыта и свободна для изучения.
С чего начать
Для того чтобы попробовать Eclipse и почувствовать всю его мощь, вам нужно набраться терпения. Конечно, в том случае, если у вас достаточно медленный модемный канал. Сама оболочка имеет достаточно внушительный размер — 89 Мб. Причем это размер не самой последней версии Eclipse (на данный момент последняя — 3.1), а той, что подходит для использования со специальным внешним расширением PHPeclipse (речь идет о версии 3.0.2), которое дает дополнительные возможности для разработки PHP-скриптов.
Установка Eclipse. Какую версию закачивать? Для начала скачайте версию 3.0.2 Eclipse из раздела Download официального веб-сайта, а потом расширение PHPeclipse. Такая рекомендация связана с привязкой доступной на данный момент версии PHPeclipse к интерфейсу базовой оболочки. Установка Eclipse будет не сложна даже для новичков. В случае с Win32 достаточно просто распаковать архив дистрибутива в выбранный вами каталог на диске. Желательно также сразу установить расширение PHPeclipse. Оно распространяется свободно на сайте phpeclipse.de. Следует выложить содержимое архива дистрибутива PHPeclipse в соответствующие директории Eclipse. В нем содержатся всего лишь два каталога: features и plugins, таким образом, больших проблем установка всего комплекса вам, скорее всего, не доставит.
Сразу после распаковки оболочки и расширения следует провести процесс установки Eclipse. Процедура инсталляции — классическая, типа «визард». Единственным нюансом в процессе установки является выбор домашнего каталога для ваших проектов. Есть смысл прямо при установке указать каталог, который постоянно архивируется, для сохранения вашей работы в случае катаклизмов операционной системы.
Основные возможности
Если вы когда-либо имели дело со средствами для быстрого проектирования приложений вроде Delphi или MS Visual Studio, наверное, вы отметили те моменты, которые делают эти инструменты популярными среди широких масс разработчиков. Программисты PHPeclipse насколько возможно упростили жизнь разработчикам PHP-скриптов, при этом им удалось позаимствовать некоторые полезные возможности из нескольких популярных IDE. Установив расширение PHPeclipse, вы получаете возможность:
- использования ассистента набора кода (Content asist), который позволяет по частично набранному названию синтаксической конструкции или переменной выбрать один из возможных вариантов кода;
- цветовыделения различных типов синтаксических конструкций языка PHP в набираемом коде;
- автоматического форматирования набираемых языковых конструкций. Вы также имеете возможность форматирования всего набранного ранее кода. Для этого служит сочетание «горячих» клавиш Ctrl+Shift+F;
- получения быстрой справки по параметрам и назначению функции, находящейся «под курсором» (Ctrl+Shit+H);
- интеграции процесса тестирования PHP-кода с помощью PHPUnit.
Ассистент набора
Одним из самых больших преимуществ оболочек для быстрой разработки является наличие встроенных механизмов для скоростного набора конструкций языка. В PHPeclipse вы имеете возможность воспользоваться автоматическим режимом ввода лексем языка. При этом окно ассистента может появляться в те моменты, когда это не совсем удобно. Также можно воспользоваться ручным вызовом окна подсказки ввода. Для этого предназначено сочетание «горячих» клавиш Ctrl+пробел. Отключение режима автоактивации ассистента возможно с помощью формы настройки возможностей программы, которая доступна из меню "Window — Preferenses — PHPeclipse Web Development — PHP — Editor — Code Assist". Для отключения автоматических подсказок достаточно сбросить флаг «Enable auto activation». Если вы все же предпочитаете получать автоматические подсказки, то в этом же окне вы можете настроить символы, при вводе которых они будут показываться автоматически.
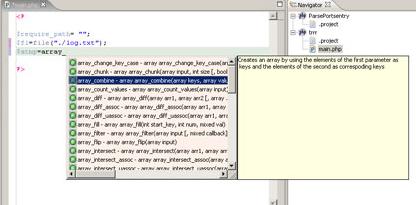 |
| Ассистент ввода наименований в действии |
Новый проект
Создание PHP-приложений с помощью Eclipse начинается с создания проекта типа «PHP project» с помощью меню "File — New" запущенной оболочки Eclipse. При этом вас спросят о местоположении проекта и его наименовании. Рекомендуется называть проекты латинскими символами хотя бы для большей совместимости при использовании сетевых рабочих станций под Unix и Win32.
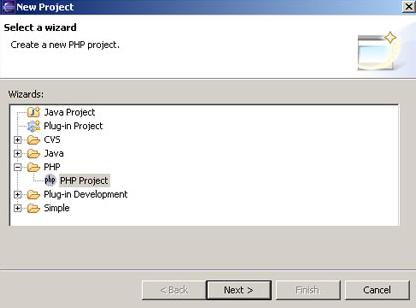 |
| Создание нового проекта |
Параметры проекта
После того как вы создали новый проект, вы можете добавлять в его состав новые файлы с помощью меню "File — New — File". Можно также импортировать каталог с файлами в состав вашего проекта с помощью пункта Import (из контекстного меню навигатора проекта). Для начала работы с проектом этого вполне достаточно. Если же вам нужны еще какие-либо возможности по работе с данными, лучшим выходом будет обратиться к документации по Eclipse, которая идет в комплекте инсталляции.
Просмотр результата работы
При тестировании PHP-скриптов одной из самых неприятных ситуаций для разработчика является необходимость постоянного переключения между окном текстового редактора и окном браузера, в котором выводится результат работы приложения. С помощью Eclipse можно значительно упростить процесс отладки такого типа. Дело в том, что результат работы скрипта можно просмотреть сразу с помощью окна «PHP Browser». Окно появляется сразу после сохранения PHP-скрипта, что может показаться на первый взгляд несколько неудобным, но постепенно можно привыкнуть. Действительно, достаточно просто сохранять скрипт, чтобы также проверить его работоспособность. В окне PHP-браузера показывается результат выполнения скрипта, полученный с http-сервера. Это означает необходимость наличия у вас такого сервера и возможность сохранения данных из Eclipse прямо в его директории. Проще всего, конечно, если и директория веб-сервера, и Eclipse доступны локально. На Unix-системах этого можно добиться путем подключения файловых систем CIFS или NFS нужным вам образом. На Win32 проще установить локальный веб-сервер.
Функциональные возможности
Редактор PHP-проекта позволяет выполнять достаточно большое количество операций, чтобы поразить как новичка, так и профессионального программиста. Само собой разумеется, что вы получаете доступ к справке по всем функциям, используемым в PHP. Кроме того, вы имеете возможность перехода по файлам, которые включены в исходный код с помощью директив include и require. Такая возможность активируется с помощью одновременного клика и нажатия клавиши Ctrl по имени файла. При этом открываемый файл размещается во вкладке окна кода. В редактор встроена как возможность автоматического форматирования кода при вводе, так и функциональность для принудительного форматирования. С помощью окна настройки PHPeclipse (меню "Window — Parameters...") вы можете настроить как классический "С-подобный" вариант размещения группирующих скобок, так и вариант с новой строкой перед каждой открывающей скобкой. Для ускорения ввода часто повторяющихся конструкций языка вроде if() или for() PHP Eclipse предоставляет возможность применения шаблонов форматирования. Настройка шаблонов выполняется также из окна общей настройки PHPeclipse.
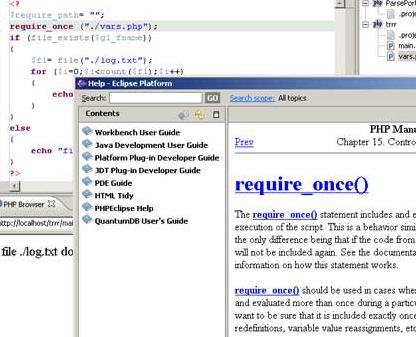 |
| Справка по PHP-функции, открывается прямо из IDE |
Навигация по проекту
Для быстрого доступа ко всем файлам, которые входят в текущий проект, служит навигатор. Он доступен из меню "Window — Show View — Navigator". Окно навигатора показывает все проекты, которые доступны в открытой рабочей области (директория, которая указывалась при установке Eclipse). При этом проект может быть в открытом или закрытом состоянии. Перевод проекта из одного в другое состояние осуществляется по соответствующим пунктам контекстного меню для наименования проекта. В активном состоянии проект показывается в виде дерева, в которое вложены все составляющие его файлы. Навигатор проекта кроме собственно удобного поиска по содержимому проекта позволяет просмотреть версии файлов. При этом есть возможность проанализировать время конкретных изменений и просмотреть сами эти изменения в графическом виде. Возможность активируется из контекстного меню, пункт "Compare with — Local History".
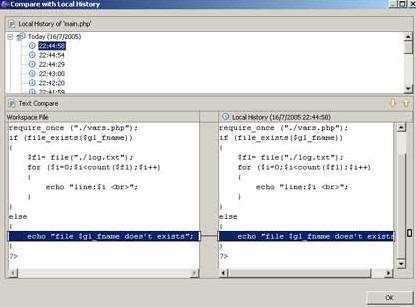 |
| История изменений (версий) исходного кода |
Дополнительные возможности редактора Eclipse
Редактор Eclipse позволяет вести аудит изменений исходного кода прямо в процессе редактирования текста. Для этого в левой части окна редактирования для измененных в процессе разработки строк появляются маркеры. Если навести курсор на такой маркер, то вы сможете оперативно посмотреть состояние исходного текста модуля до правки. Редактор хранит все изменения от времени последнего сохранения или открытия файла. Таким образом, можно легко разобраться в оперативных изменениях, если вас постоянно отвлекают от процесса разработки.
Окно Outline
Для вывода в сжатом виде информации о включенных в модуль функциях и файлах в составе PHPeclipse предусмотрено соответствующее информационное окно Outline. Его активация производится с помощью уже знакомого вам меню "Window — Show View — Outline" или последовательным нажатием «горячих» клавиш Ctrl+Alt+Q, а затем клавиши O.
Групповая разработка
Сама по себе оболочка включает массу возможностей по групповой разработке. Например, навигатор проекта позволяет опубликовать новый проект на CVS-сервере или наложить патч, полученный от других участников проекта, на свое дерево исходных кодов. Разрабатываемые локально PHP-приложения могут синхронизироваться с CVS-сервером. Для управления этим процессом служит окно Synhronise, которое активируется из меню "Window — Show View — Synhronise" или по сочетанию «горячих» клавиш Alt+Shif+Q,Y. Вы можете выбрать один из установленных в Eclipse типов синхронизации файлов. По умолчанию доступен только один тип — синхронизация с помощью CVS-сервера. Само собой, следует вначале настроить или получить от провайдера либо руководителя проекта параметры подключения к такому серверу.
Задачи проектирования
Для фиксирования в процессе проектирования как собственных пометок, так и требований заказчиков вы можете использовать встроенный в Eclipse менеджер задач. Окно списка активных задач можно активировать с помощью меню "Windows — Show View — Tasks". Оно имеет обычную для всех сред быстрой разработки функциональность. Вы можете задать время, название и приоритетность текущей задачи. Есть возможность фильтровать список задач по нескольким параметрам, а также редактировать его.
В заключение
Веб-проекты все чаще выходят за те рамки, когда их может качественно закончить всего один программист или даже один ведущий разработчик с небольшой командой тестеров. Может, здесь есть и «вина» разработчиков Zend, которые постоянно культивируют PHP как инструмент для разработки крупномасштабных проектов. Возможно, на эту ситуацию влияют активные темпы разработки СУБД MySQL, которая очень часто позиционируется как база данных, работающая в связке с PHP. Именно для таких случаев и предусмотрены инструменты, подобные Eclipse. Конечно же, в рамках скромной статьи сложно изложить все моменты и предусмотреть нюансы, связанные с таким мощным программным комплексом, как Eclipse. Но даже рассмотренные возможности позволяют предположить наличие разработчиков, которые обратят внимание на эту среду. В том же случае, если вам необходимо руководить крупномасштабными проектами с привлечением десятков программистов, наличие такого инструмента может быть поистине бесценным. Если вы попробуете этот продукт, обратите внимание на возможность выхода новых версий расширения PHPeclipse и самой базовой Eclipse. Конечно же, стоит обращать внимание на совместимость этих инструментов между собой и не спешить переходить на более новые версии без предварительного тестирования их возможностей. Но такие же требования можно выдвинуть и к любому другому программному обеспечению в принципе.
Ссылки по теме
Статья получена: hostinfo.ru











 Противовирусные препараты: за и против
Противовирусные препараты: за и против Добро пожаловать в Армению. Знакомство с Арменией
Добро пожаловать в Армению. Знакомство с Арменией Крыша из сэндвич панелей для индивидуального строительства
Крыша из сэндвич панелей для индивидуального строительства Возможно ли отменить договор купли-продажи квартиры, если он был уже подписан
Возможно ли отменить договор купли-продажи квартиры, если он был уже подписан Как выбрать блеск для губ
Как выбрать блеск для губ Чего боятся мужчины
Чего боятся мужчины Как побороть страх перед неизвестностью
Как побороть страх перед неизвестностью Газон на участке своими руками
Газон на участке своими руками Как правильно стирать шторы
Как правильно стирать шторы Как просто бросить курить
Как просто бросить курить