Знаток компьютерных секретов Александр ПОПОВ продолжает знакомить наших читателей с хитростями работы в Microsoft Excel. Они помогут вам одновременно вносить изменения в один и тот же файл. А документы, которые сослуживцам видеть вовсе необязательно, – надежно спрятать от посторонних глаз.
Пересчитываем столбцы
У бухгалтеров иногда возникает необходимость срочно внести изменения в уже существующую таблицу. Причиной может быть, например, изменение курса доллара или любого другого значения, используемого в расчетах.
Для упрощения решения этой задачи задействуем полезную функцию Excel, которую можно применять как в маленьких, так и в больших таблицах.
У каждой табличной ячейки есть свои координаты, состоящие из буквенного наименования столбца и номера строки. Но для удобства каждой ячейке можно присвоить более простое и понятное, но в то же время уникальное имя. Тогда при записи формул для расчетов не нужно будет отыскивать в таблице эту ячейку, чтобы освежить в памяти ее буквенно-цифровое обозначение.
К примеру, нам необходимо сделать пересчет из рублей в доллары. Первым делом выберем ячейку, в которой должен быть указан курс доллара, и запишем в нее нужное нам значение. Затем активируем эту ячейку, и в строке имя (над верхним левым краем таблицы), где отображаются координаты ячейки, взамен координат вводим часть слова – DOL. Это и будет новое имя ячейки. Согласитесь, ведь слово DOL в качестве имени ячейки с курсом доллара запомнить гораздо проще, чем, скажем, G23.
На практике это может выглядеть, например, так: в первой ячейке первого столбца имеется значение, которое необходимо пересчитать, и полученный результат внести в ячейку второго столбца. В таком случае формула для результата будет выглядеть следующим образом: «=A2 x DOL».
Если нужно аналогично пересчитать весь столбец, воспользуемся функцией «Заполнить вниз» (сочетание клавиш Ctrl + D). Тогда Excel самостоятельно подставит соответствующие формулы для каждой следующей строки: «=A2 x DOL», «=A3 x DOL», «=A4 x DOL» и т. д.
Кроме того, переименованные ячейки удобно использовать и для сложных расчетов. Тогда в формулах будем производить операции со значениями, взятыми из нескольких разных ячеек. Например, для пересчета стоимости товара из долларов в рубли по курсу с учетом НДС будем значение стоимости из первой ячейки умножать на ячейку со ставкой НДС (предварительно переименуем ее в NDS) и умножать на значение из ячейки с курсом доллара. Тогда формула может быть такой: «=A1 x NDS x DOL».
Когда в ячейку с именем будет подставлено другое значение (курс доллара или ставка НДС), изменения пройдут по всему массиву данных. Везде, где мы при расчетах использовали эти данные, будет подставлено новое значение. Таким образом вносить изменения проще и не нужно переписывать все ранее созданные формулы.
Совет. Для удобства работы в книге Excel можно создать отдельный лист и на нем разместить все именные ячейки. Этот лист можно назвать, например, «Для расчетов». Значения с этого листа будут «читаться» и на других листах. А значит, при внесении изменений в одну единственную ячейку на листе «Для расчетов» будет происходить пересчет на всех листах данной книги Excel.
Проблемы с форматированием
Бывает так, что формат ячейки вроде соответствует требуемым данным, отображается правильно и запятая на месте. Но в итоге программа все равно выдает ошибку. Для устранения такой проблемы можно попробовать переформатировать ячейки с данными.
В первую очередь выделяем ячейки и жмем правую кнопку мышки. В появившемся меню выбираем «Формат ячейки». В следующем окне указываем тип формата для выбранных ячеек. Затем нужно воспользоваться функцией «Заменить» из меню «Правка». Произведем замену имеющегося разделителя на такой же. К примеру, будем искать запятую и заменять ее на запятую. Потом нажмем на кнопку «Заменить все», и выделенные ячейки будут переформатированы. Когда программа предложит произвести замену в других, невыделенных ячейках, жмем кнопку «Отмена». Как ни странно, после такого форматирования указанные ячейки обычно принимают нормальный вид и больше не создают проблем при расчетах.
Работаем сообща
В бухгалтерии нередко возникают ситуации, когда сотрудникам необходимо работать с одним файлом вдвоем. Такую возможность может предоставить пакет Microsoft Ехсеl.
Учтите, совместная работа с файлом возможна только на компьютерах, объединенных в локальную сеть. Для этого создадим на одном из компьютеров специальную папку, назовем ее «Ехсеl» и откроем к ней сетевой доступ. После чего в готовую папку поместим нужный файл.
Затем открываем этот файл и в меню выбираем «Сервис», затем – «Доступ к книге...». Появится окошко «Управление доступом к файлу». На закладке «Правка» ставим галочку возле пункта «Разрешить совместный доступ» и по традиции жмем кнопку ОК.
На второй закладке – «Подробнее» – можно произвести необходимые настройки. Для удобства работы там нужно задать промежутки времени, через которые в книге будет производиться обновление. Тогда произведенные кем-то изменения станут видны всем пользователям. Практика показывает, что для совместной работы удобнее всего производить обновление через пять минут.
Теперь, если зайти в «Сетевое окружение» и открыть данный компьютер, будет доступна папка «Ехсеl», а в ней – документ для совместной работы.
Совет. Чтобы «кто попало» не мог копаться в документе для совместного пользования, лучше сразу ограничить доступ в папку с этим файлом. Установите курсор на папке, нажмите правую кнопку мышки и выберете в контекстном меню «Свойства». В открывшемся окошке перейдите на закладку «Доступ» и выберете параметр «Общий ресурс». Затем в «Типе доступа» установите «Полный» и придумайте пароль для полного доступа. После этого в папку смогут зайти только те ваши коллеги, которые знают пароль.
Защита для Ехсеl
Обычно когда кто-то из бухгалтеров уходит в отпуск или на больничный, он оставляет коллегам пароль от своего компьютера. Тогда при необходимости они могут воспользоваться информацией, хранящейся в этой машине. Но копаться во всех ваших файлах им вовсе необязательно. На некоторые книги Ехсеl можно «повесить замок».
Специальной защитной функции в Excel нет. Поэтому самый простой способ закрыть файл от посторонних глаз без установки специальных программ – это использование защиты для документов, имеющейся в MS Word. Для этого запускаем Word и проводник. В проводнике копируем нужный файл книги Ехсеl (сочетание клавиш Ctrl + С), переходим в Word и делаем вставку из буфера обмена (сочетание клавиш Shift + Ins).
Существует и второй способ: в меню программы Word выбираем «Вставка», затем «Объект». В мастере выбираем вторую закладку – «Создание из файла». Жмем на кнопку «Обзор» и находим нужный файл Excel. Ставим галочку возле пункта «В виде значка» и нажимаем кнопку ОК.
После того как объект Excel появится в файле программы MS Word (он будет выглядеть как значок), в меню выбираем «Сервис», а потом – строку «Параметры...». В появившемся окошке выбираем закладку «Сохранение». Внизу, в разделе «Параметры доступа к файлу», устанавливаем пароль для открытия файла. А потом традиционным образом сохраняем этот документ Word. После этого исходный, незащищенный файл Excel можно удалить.
Для открытия документа Word с таблицей вводим пароль, на таблице, размещенной на листе, нажимаем правую кнопку мышки, выбираем «Объект Лист» затем «Открыть». И в результате – перед нами файл Excel, с которым можно работать.
При необходимости таким же образом можно внедрить в Word несколько файлов.
Этот способ можно использовать и в том случае, если «спрятанный» документ надо передать по электронной почте.
Пройдемся по выделенному
При выделении в таблице нескольких ячеек с числами Ехсеl автоматически производит их суммирование. Результат этого действия можно увидеть в строке состояния, которая расположена внизу окна программы.
Можно настроить эту строку так, чтобы в ней отображалось среднее, минимальное или максимальное значение выделенных ячеек, количество чисел или значений. Для этого нужно установить курсор над строкой состояния и, нажав правую кнопку мышки, выбрать необходимый пункт.
С глаз долой
Чтобы редко используемый лист в книге не маячил перед глазами и не отвлекал от работы, его можно скрыть. Для этого в меню выбираем «Формат», далее строчку «Лист» и действие «Скрыть». Для того чтобы лист снова стал виден и с ним можно было работать, в меню выбираем «Формат», потом строчку «Лист» и действие «Отобразить», а в появившемся окошке выбираем из списка нужный нам лист.
Статья получена: Клерк.Ру







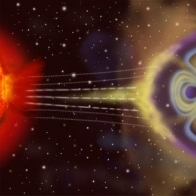



 Противовирусные препараты: за и против
Противовирусные препараты: за и против Добро пожаловать в Армению. Знакомство с Арменией
Добро пожаловать в Армению. Знакомство с Арменией Крыша из сэндвич панелей для индивидуального строительства
Крыша из сэндвич панелей для индивидуального строительства Возможно ли отменить договор купли-продажи квартиры, если он был уже подписан
Возможно ли отменить договор купли-продажи квартиры, если он был уже подписан Как выбрать блеск для губ
Как выбрать блеск для губ Чего боятся мужчины
Чего боятся мужчины Как побороть страх перед неизвестностью
Как побороть страх перед неизвестностью Газон на участке своими руками
Газон на участке своими руками Как правильно стирать шторы
Как правильно стирать шторы Как просто бросить курить
Как просто бросить курить

 - 4428 -
- 4428 -

