Присматриваешься внимательней. Нет, читают. Не с КПК, а с телефонов. Хотя, карманный компьютер в качестве мобильной читалки намного удобней…
И здесь надо на минуту остановиться и попытаться развеять один очень распространённый в среде компьютеризированной общественности миф о том, что индустрия карманных компьютеров на последнем издыхании. Ничего подобного. Просто сотовые телефоны вплотную подтянулись к «карманникам», переняли их функциональность и сами превратились в миниатюрное подобие КПК. Индустрия эволюционирует, видоизменяется. Но при этом наработки в области КПК никуда не делись, они вовсю применяются в области конструирования смартфонов и коммуникаторов.
Да, телефонный экран существенно меньше. Но, удивительное дело, это никого не останавливает. И я, много лет терзавший старенький Palm m125 (до сих пор жив курилка, хотя и совершенно бесполезен), потом Pocket PC от Dell (этот уже скончался), затем снова Palm модели TE, недавно отдал ещё вполне рабочую машинку дражайшей половинке, а сам взял в руки смартфон. Зрение у меня не так, чтобы очень, однако со смарта (это Nokia семейства S60) читать оказалось удобней, чем с карманной машинки. Дело, возможно, именно в небольших размерах экрана – картинка получается чёткая, а шрифты выглядят вполне комфортными. И во всех иных отношениях смартфон намного функциональней и удобней карманного компьютера, который, к слову, не такой уж и карманный…
Итак, задача – научить свой телефон выводить на миниатюрный дисплей электронные книжки во вполне удобочитаемом виде. Речь пойдёт именно о сотовых телефонах – обо всех без исключения, а не только о смартфонах. Главное, чтобы телефон поддерживал среду Java (других сегодня вроде бы и не существует), позволял каким-либо образом (через USB, Bluetooth или инфракрасный порт) подключаться к компьютеру и был наделён памятью хотя бы в пару мегабайт. Остальное несущественно.
Говорить будем о телефонах, но всю последовательность действий мне придётся проиллюстрировать при помощи смартфона. Это, в общем-то, непринципиально, поскольку в данном случае смарт ведёт себя точно так же, как и любой телефон. Просто у меня под руками нет другого мобильника…
Для подготовки электронных книг нам потребуется программа ReadManiac. Скачать её можно вот здесь. А здесь вы получите ответы на самые разные вопросы, так или иначе касающиеся ReadManiac. Стоит заметить, что эта программа создания электронных книг в виде программок на java далеко не единственная. Но выстроенная в виде последовательно выбираемых шаблонов, она показалась мне наиболее удобной и простой в освоении. И книжки получаются очень симпатичные – их удобно и приятно читать. Хотя, повторяю, ReadManiac не один в поле воин, даже среди бесплатных программ (есть, к слову, и коммерческие).
Скачав из Интернета дистрибутив, устанавливаем программу. При первом же запуске выбираем язык диалога – естественно, русский.
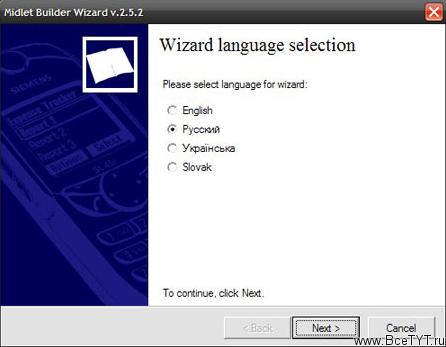
Помощь (вторая страница мастера) пропускаем – если что непонятно, идём на авторский сайт и читаем руководство. А на третьей странице выбираем нужную версию будущего мидлета (так называются программки на мобильном варианте Java – J2ME).
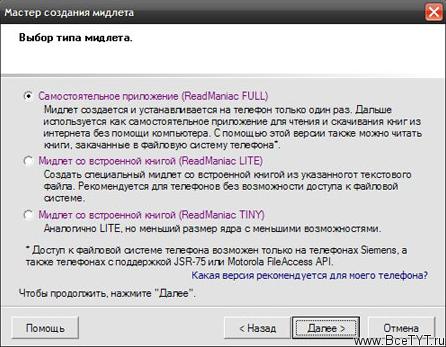
На выбор предлагаются полная версия ReadManiac Full, приложение, которое умеет искать в памяти телефона и открывать текстовые файлы. То есть нам достаточно подготовить мидлет и переписать его в память телефона один раз. И потом закачивать по мере необходимости книги в формате txt (и не только в нём, но текстовый формат проще, поскольку не требует применения каких-либо конверторов). В результате мы получаем очень неплохо работающую универсальную программу для чтения электронных книг. Но здесь надо иметь в виду, что мидлет будет правильно работать только на телефонах с поддержкой доступа к файловой структуре JSR-75 API. В современных телефонах (особенно «музыкальных») это обычное дело. Если же телефон не позволяет произвольно перемещать, удалять, переименовывать файлы (то есть поддержка JSR-75 API не реализована, что наблюдается в самых недорогих телефонах), то полная версия мидлета не для нас. Мы попросту не сможем загрузить из самой программки текстовые файлы – даже если их удастся каким-то образом переписать на телефон.
Вторая опция – ReadManiac Lite - подготовка книжки в виде самостоятельного мидлета. Данный вариант годится для большинства телефонов без поддержки доступа к файловой структуре. Несмотря на полный набор настроек – шрифтов, оформления, форматирования - это не полноценная читалка, а программа исключительно для одной книжки. То есть каждая такая программка - это одна книга. В память телефона мы сможем загрузить столько подобных мидлетов, сколько их поместится. При этом название каждой программки будет совпадать с названием книжки (или части книжки – если книга получается слишком большого размера).
Третья опция – ReadManiac Tiny – тот же мидлет с одной книжкой, но с усечёнными возможностями оформления и настройками. Вроде бы и не особенно удобно, однако, книжка получается небольшая и запросто умещается в недорогих телефонах с нерасширяемой памятью. Да и не особо нужны вот эти дополнительные возможности. На практике, выбрав однажды самое удобное для наших глаз оформление и шрифт, мы к этим настройкам не возвращаемся. Что нам, в конце концов, важней – книжку читать или играть с опциями настроек?
У смартфона Nokia N70 ограничений на размер мидлета нет, а доступ к файловой структуре памяти телефона реализован, что называется, «по полной программе». Поэтому я выбираю первый вариант подготовки мидлета - ReadManiac Full.
Идём далее – на страницу мастера, где нам предлагается выбрать модель телефона. Для меня это Nokia N70 с поддержкой JSR-75 API. Если вашего телефона в списке нет, выбирайте наиболее близкую модель. Проблем, как правило, не возникает. А если что не получится, попробуйте создать несколько мидлетов для схожих моделей – какая-то из них (а скорее всего, какие-то из них) обязательно заработает.
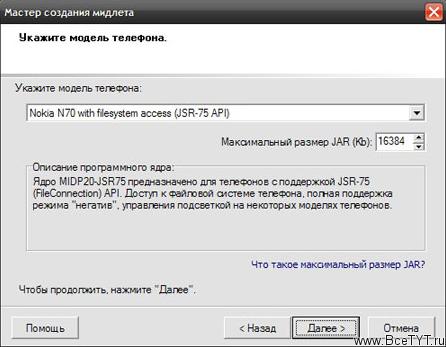
В случае подготовки мидлета версии Lite и Tiny, нам нужно будет выбрать текстовый файл, который программа превратит в программку на Java. Если же мы выбрали вариант Full (как выбрал я), то книги будем загружать в память телефона отдельно.
На что следует обратить особое внимание, так это на размер мидлета. Не все телефоны, особенно старые, поддерживают java-приложения размер которых превышает 64 килобайта. Если вы столкнулись именно с этим ограничением, выбирайте размер в 64 килобайта, и вместо одной книги вы получите несколько книг. Прочитывать их придётся последовательно. А неудобство лишь в том, что каждую книжку-программку придётся настраивать отдельно – я имею в виду оформление экрана и шрифт…
На следующей странице программы задаём конфигурацию кнопок. Если возникают сомнения, оставьте ту опцию, которую по умолчанию предлагает вам мастер настройки.
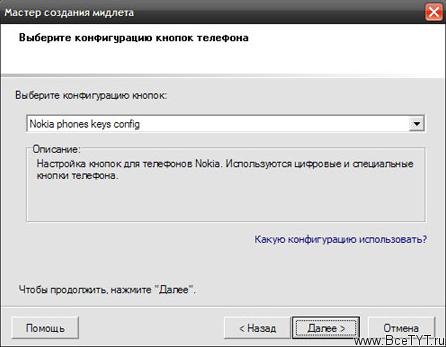
Затем выбираем язык интерфейса мидлета.
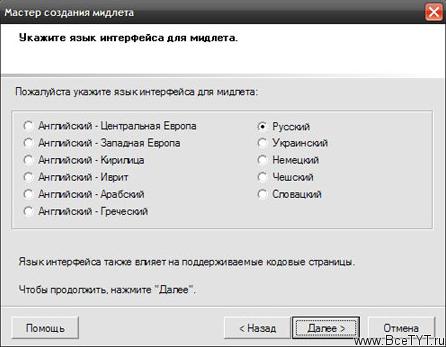
Включаем поддержку архивов ZIP, PDB, PRC и TCR (только для варианта Full). Между прочим, очень удобная штука, поскольку книжки в телефон можно подгружать прямо в виде архивных файлов, экономя тем самым память и собственное время (ибо на компьютере файлы книг обычно хранятся в архивированном виде). Архивы PDB и PRC – книги в формате КПК семейства Palm. А архивы формата TCR не так распространены, но имеют рекордно малые размеры.
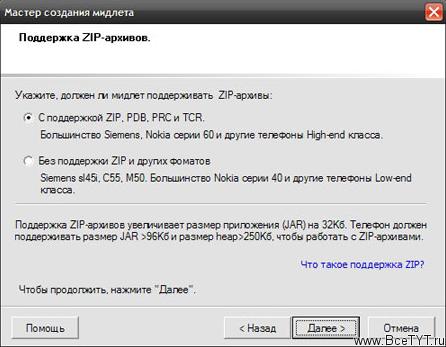
На следующих страницах мастера особо останавливаться не будем – попробуйте эти настройки позже, при подготовке второй, третьей и прочих книг. Кроме того, они относятся только к полной версии мидлета (когда читалка отдельно, а книги отдельно).
И всё же, пусть и коротко - нам будет предложено выбрать папку (каталог) в памяти телефона, в которой будут храниться текстовые фалы книг. Если уверены, что книги должны находиться в определённом месте, пропишите эту папку. В любом случае мидлет сам отыщет все текстовые файлы.
Затем появится страница шрифтового оформления. Для начала ничего не меняйте – в мидлет автоматически пропишутся два шрифта (первая и третья опция настроек, которые изменить нельзя). Три опции можно изменить – прописать в них выбранные шрифты, которые прилагаются к программе ReadManiac. Но надо иметь в виду, что дополнительные шрифты сильно влияют на размер программки, поэтому экспериментировать со шрифтами нужно в том случае, если в вашем телефоне достаточно много памяти.
Финальную страницу мастера с дополнительными настройками (здесь можно задать размер экрана, кнопку поворота картинки и так далее) оставим до той поры, когда нам станет не хватать стандартных настроек.
Работа программы закончена... Результат – сохранённый на винчестере компьютера (в выбранной папке) файл с расширением jar. Это и есть первая Java-книжка, которую нам предстоит переписать в память телефона. Крошечный файл с расширением jad, скорее всего, не понадобится вовсе (если телефон «требует» - загружайте и его – обычно это случается с «Моторолами»)…
Переписываем книжку в телефон и запускаем её – как самую обычную игрушку на Java. Кстати, в большинстве телефонов иконка мидлета появится именно в разделе игр. А в смартфонах семейства S60 – в папке «Мои приложения».
Первый запуск версии ReadManiac Full выведет на экран пустое окошко. Файлы книг нужно загрузить в память смарта дополнительно. Отыскать их потом в самой программе легко - в ReadManiac встроен неплохой файловый менеджер.
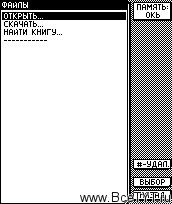

Если мы запускаем мидлет версий Lite и Tiny, то сможем сразу перейти к чтению книги. Подсветка экрана при этом автоматически выставляется на максимум. Оформление задано по умолчанию – белый фон, чёрный шрифт. Если что-то не устраивает, например, шрифт выглядит слишком мелким, переходим к настройкам мидлета. Их можно вызвать левой софтовой кнопкой телефона (той, что находится под экраном). При этом появится меню «Закладки». Здесь выбираем самую последнюю опцию «Назад» и попадаем на другую страницу - «Меню». Это главная страница, на которой и располагаются все основные настройки. Выбираем опцию «Параметры». И появляется очередная страница (она так и называется «Параметры»), на которой располагается всё, что нам необходимо.
Первая опция меню «Параметры» - «Шрифт». Нажимаем центральную кнопку джойстика и переходим в неё. Первый пункт вновь появившегося меню включает вывод текста на экран только заглавными буквами (прямо скажем, оформление на любителя). Далее, отображение букв «ё» и «й» - если поставить «нет», то эти буквы будут заменены буквами «е» и «и».
Затем, собственно, шрифты. Выберите любой и нажмите центральную кнопку джойстика. Программа тут же выйдет в предыдущее меню «Параметры». Нажимаем рамку джойстика вправо и попадаем в текст книги. Оцениваем размер выбранного шрифта. Не подходит – возвращаемся к настройкам. Быстро вернуться к настройкам можно движением рамки джойстика влево...
В программе задействованы, практически, все кнопки телефона. Движение джойстика вверх перелистывает текст на страницу вверх, вниз - перелистывает текст книги на страницу вниз. Кнопка «звёздочка» разворачивает картинку на экране на 90 градусов (и последовательно на 180 и 270 градусов). Кнопка с цифрой 5 выводит на экран информацию о файле книги, его расположение, статистику чтения и размер свободной памяти телефона (карты памяти, если книга находится на карточке). Кнопки 1, 2 и 3 - включатели автоскроллинга с тремя предустановленными скоростями перелистывания. Задержка указывается укорачивающейся полоской внизу экрана, справа от цифры выбранного режима (соответственно, 1, 2 и 3). Кнопка 4 вызывает поиск строки в тексте, а кнопка 6 – поиск нужной страницы (оба по номеру строки и страницы соответственно). Кнопка с цифрой 5 дублирует движение джойстика вверх, кнопка с цифрой 0 – движение джойстика вниз, то есть обе перелистывают текст вверх или вниз. Наконец, левая софтовая кнопка вызывает меню «Закладки», а правая – основное меню программы…
Ну вот вроде бы и всё, что касается основных настроек читалки ReadManiac. Обязательно попробуйте эту программу. И вы поймёте, что ваш телефон не просто сотовая «трубка», но ещё и отличная многофункциональная машинка – настоящий компьютер в кармане, умеющий делать гораздо больше, чем может показаться на первый взгляд.
Автор: Николай Надеждин, Mobime.ru
Статья получена: Мобильный путеводитель











 Противовирусные препараты: за и против
Противовирусные препараты: за и против Добро пожаловать в Армению. Знакомство с Арменией
Добро пожаловать в Армению. Знакомство с Арменией Крыша из сэндвич панелей для индивидуального строительства
Крыша из сэндвич панелей для индивидуального строительства Возможно ли отменить договор купли-продажи квартиры, если он был уже подписан
Возможно ли отменить договор купли-продажи квартиры, если он был уже подписан Как выбрать блеск для губ
Как выбрать блеск для губ Чего боятся мужчины
Чего боятся мужчины Как побороть страх перед неизвестностью
Как побороть страх перед неизвестностью Газон на участке своими руками
Газон на участке своими руками Как правильно стирать шторы
Как правильно стирать шторы Как просто бросить курить
Как просто бросить курить

 - 3096 -
- 3096 -



