Здесь важно не то, на чём именно работать с ресурсами Глобальной сети (хотя, размер экрана, конечно, штука не третьестепенная). Важно через что – через какой именно браузер.
Примитивная «смотрелка», как на простых сотовых телефонах, годится только для того, чтобы попробовать мобильный сёрфинг и разочароваться в нём. Хотите реального мобильного интернета – подключайтесь со смартфона или с телефона, на котором можно запустить приличный браузер на Java (а это, практически, любые современные телефоны среднего уровня и выше). Одним из самых лучших по праву считается Opera Mini. Умеет всё то же самое, что и Opera Mobile, плюс русификация интерфейса. Замечательная программа… Но мы поговорим не о ней.
Вот смарт семейства S60 (у меня – Nokia N70). Вот два браузера, записанные в его память по умолчанию. Один из них является частью системы, второй установлен в качестве бонуса от производителя смартфона. Первый называется просто и без затей – «Интернет». Второй – просто Opera (правильней всё-таки Opera Mobile). Это именно то, что мы получаем вместе со смартом в магазине. И вопрос возникает один – нужно ли искать более удобный и функциональный браузер, раз уж смартфон позволяет загрузить в память любую программу и запустить её?
Скажу сразу – помимо этих двух программ для комфортного мобильного сёрфинга не нужно, в принципе, ничего. Штатный системный браузер S60 настолько хорош, прост и функционален, что способен закрыть, практически, любые потребности. Более того, он ничуть не хуже мобильной «Оперы». И не только «Оперы» – перепробовав несколько различных программ (а их относительно немного, что можно считать лишним доказательством достоинств встроенного в систему S60 браузера), я их все забросил. Забросил бы и «Оперу», да кое-что она всё-таки делает изящней и наглядней. Правда, и памяти «есть» неслабо (особенно, если вовремя не почистить кэш).
Нечасто, но случается - штатная программка оказывается лучше любой навороченной от стороннего производителя. Примерно та же ситуация сложилась с читалкой новостей RSS. Программ полно, а самой простой и удобной мне показалась «нокиевская», распространяемая совершенно бесплатно (то есть даром). Речь о News Reader, которую я обнаружил на одном из серверов финского производителя. Читалка новостей лежала там без особого афиширования (думаю, ждала меня). Скачал, установил и… другие читалки напрочь снёс.
Кто сказал, что бесплатное не может быть качественным? Иногда – может.
Маленький «титанчик» большого интернета
Подключив смартфон к интернету и справившись с настройками (а у Nokia настройки элементарно простые, я заказал их в сервисной службе «Билайне», не заплатив за это ни копейки, получил SMS-ку, открыл её – настройки прописались «автоматом», а я даже не особо вникал, что там и как), запустим браузер…
Замечу, что на картинках вы увидите не совсем то, что должно быть в новом смартфоне. Закладок, что я прописал в своём Nokia N70, по умолчанию в браузере, разумеется, нет. Но не сносить же их ради чистоты эксперимента? Так что показываю то, что имею сам (надеюсь, это никого не введёт в заблуждение).
Итак – запустим программу. Интерфейс вроде бы так себе, без лишних украшений. Зато всё по-русски – если смарт приобретён в России по официальным каналам. Добавлю, что русифицировать можно любой смартфон Nokia, даже купленный за три моря. Правда, задача это не тривиальная. Понадобятся кое-какие программы и не слишком «кривые» руки.

Набираем… Что набираем? Да, хотя бы – www.mobime.ru, адрес портала, на котором вы сейчас находитесь. И получаем вот такую картинку.

Иллюстраций нет. В системном меню браузера – «Функции» - активируем опцию «С картинками». И вид страницы меняется (правда, и время загрузки сильно увеличивается – обычная страница для мобильника слишком тяжела).

Всё очень просто, всё предельно ясно… Но набирать постоянно адреса на телефонной клавиатуре штука не самая приятная. Поэтому лучше воспользоваться системой закладок. А поскольку закладок этих может быть миллион (выражаясь фигурально), то лучше организовать их размещение так, как мы это делаем на большом компьютере. То есть создать тематические папки и рассортировать закладки по темам. Например, так.

На стартовой страничке браузера второй строкой идёт пункт «Автозакладки». Очень удобная функция (кстати, при необходимости отключаемая в настройках) для быстрого возвращения на те странички, на которых мы недавно были.

Рассказать что-то любопытное об этой простой программе, в общем-то, трудно. Она, действительно, проста до невозможности. Главное прописать в настройках точку доступа – системную, которая указана в настройках подключения к интернету, и при этом ничего не перепутать (об это чуть ниже, с «Оперой» придётся делать то же самое).
И ещё – этот браузер до крайности упростил работу с почтой Gmail. И я полностью отказался от мобильных почтовых клиентов. Зачем, если браузер делает всё то же самое? А почта при этом хранится на центральном сервере. И доступ к ней возможен с любого устройства, подключенного к интернету. Необязательно с лэптопа, настольной машины или со смартфона Nokia. В последнее время я, к примеру, всё чаще читаю письма посредством (подумать только!) портативной игровой приставки Sony PSP. Седина в бороду, как говорится…
Opera-тивные игры
Второй (а для многих и первый) браузер в смартфоне S60 – та самая Opera… Не программа, а – супер-программа! Отлично настраиваемая (об этом чуть ниже), очень стабильная (не валилась ни разу). Чуть более требовательная к количеству свободной памяти смарта (здесь совет один – вовремя чистить кэш).
По умолчанию Opera располагается в папке «Мои приложения». Но я люблю всё переиначивать по своему вкусу, поэтому переместил её в новую, созданную мною, папку «Интернет», чтобы все инструменты для подключения к интернету были в одном месте и под руками. Вы можете поступить так же, но можете оставить всё, как есть.
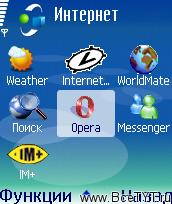
Запускаем программу. Открывается пустое окно с текстовыми строками. Это ни что иное, как ссылки, прописанные производителем программы. Отклоните рамку джойстика вниз, и первая ссылка будет подсвечена. Нажмите центральную кнопку, запустится процедура подключения смартфона к интернету, и в окне браузера появится страница выбранного портала.
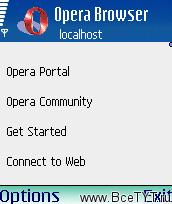
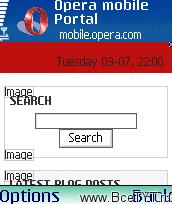
Впрочем, сначала следует настроить подключение. Для этого нажимаем левую софтовую кнопку и открываем меню Option... Что такое, программа не русифицирована? Да, это так. Если для вас наличие русификации принципиально, то придётся установить Opera Mini. Но на мой взгляд Opera Mobile работает лучше.
Выбираем опцию Setting (центральной кнопкой джойстика или, опять же, левой софтовой кнопкой). На экране возникает многостраничный экран настроек, состоящий из трёх вкладок. Будем разбираться с настройками последовательно, пункт за пунктом. Итак, первая вкладка Display.
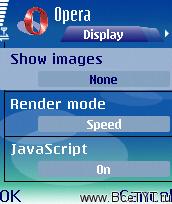
Самый значимый пункт – первый, Show Images. В этой опции мы либо включаем, либо отключаем загрузку картинок (промежуточная опция – вывод картинок из кэша). Для сокращения трафика и удешевления связи есть смысл отключить загрузку картинок вообще. Правда, не в том случае, если мы заходим на порталы ради самих картинок.
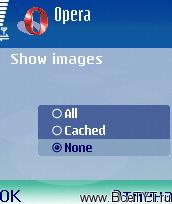
Вторая опция – выбор режима прорисовки графики Render mode. Выбрать можно быструю прорисовку или качественную. Первый режим уменьшает трафик и ускоряет загрузку страниц, второй улучшает качество отображения графических элементов оформления веб-страницы.
Третья опция JavaScript – включение и выключение выполнения скриптов (программ, элементов оформления) Java. Отключение этой опции уменьшает трафик и ускоряет загрузку страниц.
Четвёртая опция первой вкладки настроек – Pop-ups. В этом пункте можно включить блокировку всплывающих окон (всех или только нежелательных). Я обычно включаю блокировку любых окон. Вы можете поступить по собственному разумению.
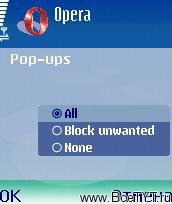
Вторая вкладка настроек General. Первая опция Connection. Я выбрал опцию Use default, поскольку не выделяю настройки подключения именно под «Оперу», а пользуюсь глобальными настройками подключения смарта к интернету.
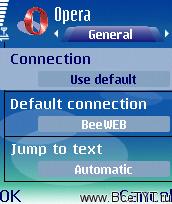
Вторая опция Default connection крайне важна. Здесь мы должны прописать точку доступа, настроенную на протокол пакетной передачи данных (иначе не сможем подключиться к шлюзу выхода в интернет).
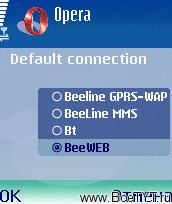
Строка Jump to text – включение автоматической навигации по веб-странице. Строка Home Page – выбор оригинальной (от разработчиков Opera, которая и выводится при запуске браузера), либо выбранной пользователем домашней страницы. Либо назначение в качестве домашней той страницы, что открыта в данный момент.
Далее – две строки настройки вывода страниц. Одна строка суффиксов (расширений) – com, net, org (расширения можно добавлять вручную, они будут автоматически подставляться при ). Другая – префиксов www и wap. Последнее особенно интересно, так как показывает, что браузер Opera способен обрабатывать как обычные HTML страницы (и их мобильную разновидность xHTML), так и страницы WAP.
Третья вкладка настроек – Advanced (то есть расширенные настройки). Здесь четыре строки.
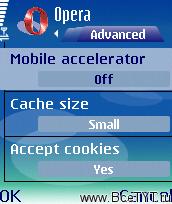
Строка Mobile accelerator, которая включает хитрый механизм ускорения загрузки страниц (каким-то образом через удалённый сервер). Далее – Cache size. Увеличение размера кэша позволяет ускорить загрузку большего числа уже загружаемых когда-то веб-страниц. Уменьшение размера кэша экономит память смартфона. Как всегда, приходится идти на компромисс.
Строка Accept cookies – разрешение сохранения куков. Можно разрешить всё, можно разрешить только для выбранного сайта или отменить сохранение куков вообще. Последняя опция, как и на ПК, исключает хранение в памяти смартфона паролей входа на порталы.
Последняя строка Ignore refresh - запрет выполнения внешней команды перезагрузки открытой страниц, опять же, для экономии трафика...
Вот такие разные с виду и схожие по функциональности программы. Одна – образец простоты, вторая – изящества и скорости работы. Они здорово дополняют друг друга, хотя обе могут друг без друга обойтись… Да только я уже без них не могу.
Автор: Николай Надеждин, Mobime.ru
Статья получена: Мобильный путеводитель







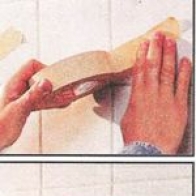



 Противовирусные препараты: за и против
Противовирусные препараты: за и против Добро пожаловать в Армению. Знакомство с Арменией
Добро пожаловать в Армению. Знакомство с Арменией Крыша из сэндвич панелей для индивидуального строительства
Крыша из сэндвич панелей для индивидуального строительства Возможно ли отменить договор купли-продажи квартиры, если он был уже подписан
Возможно ли отменить договор купли-продажи квартиры, если он был уже подписан Как выбрать блеск для губ
Как выбрать блеск для губ Чего боятся мужчины
Чего боятся мужчины Как побороть страх перед неизвестностью
Как побороть страх перед неизвестностью Газон на участке своими руками
Газон на участке своими руками Как правильно стирать шторы
Как правильно стирать шторы Как просто бросить курить
Как просто бросить курить

 - 2058 -
- 2058 -



