Итак, есть:
- ADSL-модем (в данном случае HUAWEI
SmartAX MT880); - основной компьютер на
Windows XP с сетевой иWi-Fi-картой; - компьютеры с сетевой картой;
- КПК
HP iPaq 2210 сWi-Fi-картой AirLive WL-1100CF; 8-портовый свич 10/100M (в данном случаеSURECOM EP-808SX).
Задача: подключить все компьютеры к Интернету и обеспечить, чтобы все компьютеры видели друг друга.
Часть 1. Настройка сетевого моста.
Часть 2. Настройка ADSL-подключения.
Часть 3. Настройка сети с другими компьютерами через свич.
Часть 4. Настройка беспроводного подключения.
Часть 5. Итоги.
Приступим.
Часть 1. Настройка сетевого моста
Подключаем ADSL-модем и основной компьютер в свич. На основном компьютере в "Пуск — Настройка — Сетевые подключения" должны быть два интерфейса: сетевой (тот, который соединяется с ADSL-модемом) и
Сейчас мы создадим между ними подключение типа «мост». Для этого все интерфейсы должны быть включены.
Держим клавишу Ctrl и выделяем эти два нужных нам подключения. Потом нажимаем правую кнопку мыши и в меню выбираем «Подключения типа мост». Когда мост создан, идем в настройки и устанавливаем драйвер PPPoE. Делается это так: на сетевом мосту нажимаем правую кнопку мыши, выбираем "Свойства — Установить — Протокол — Добавить — Установить с диска", указываем директорию с драйверами PPPoE (скачать их можно здесь) и нажимаем «ОК». Должно появиться такое окно:
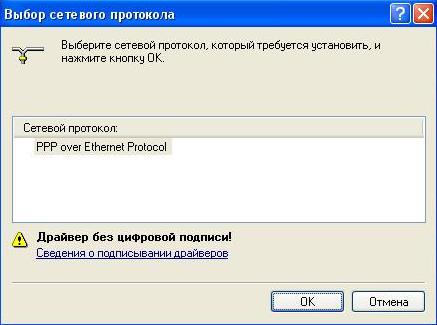 |
На все сообщения, что драйвер не имеет цифровой подписи, нажимаем «Все равно продолжить».
Когда драйверы установлены, идем в настройки TCP/IP сетевого моста и указываем там следующие свойства:
- IP-адрес: 192.168.0.1;
- маска подсети: 255.255.0.0;
- шлюз не указываем;
- DNS-серверы указываем те, что даны провайдером Интернета.
Мост настроен.
Часть 2. Настройка ADSL-подключения
Теперь настраиваем ADSL-подключение к провайдеру. Идем в "Пуск — Настройка — Сетевые подключения". Выбираем "Создать новое подключение — Подключить к Интернету — Установить подключение вручную — Через обычный модем". Далее выбираем ISDN-канал на сетевой плате, подключенной к свичу.
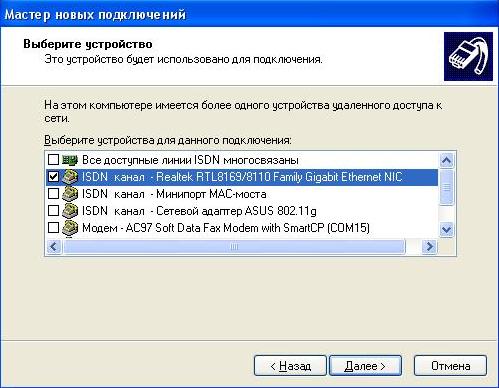 |
Вводим имя поставщика услуг (имя провайдера), номер телефона (в данном случае все семь нулей), имя пользователя и пароль, которые даны в инструкции от провайдера.
Когда подключение создано, идем в его свойства и на вкладке «Дополнительно» включаем «Разрешить другим пользователям сети использовать подключение к Интернету данного компьютера».
Здесь стоит перезагрузить компьютер, чтобы драйвер PPPoE заработал нормально.
Включаем, убеждаемся, что подключение к Интернету работает.
Часть 3. Настройка сети с другими компьютерами через свич
Включаем остальные компьютеры в свич и присваиваем им любые адреса в диапазоне от
Убеждаемся, что пинг идет в одну и другую сторону — с
Часть 4. Настройка беспроводного подключения
Для данного компьютера имелся пакет для настройки беспроводной сети от производителя сетевой карты, в данном случае — это ASUS. Но для настройки беспроводной сети все настройки специфичны и не будут отличаться от указанных.
Настраиваем точку доступа
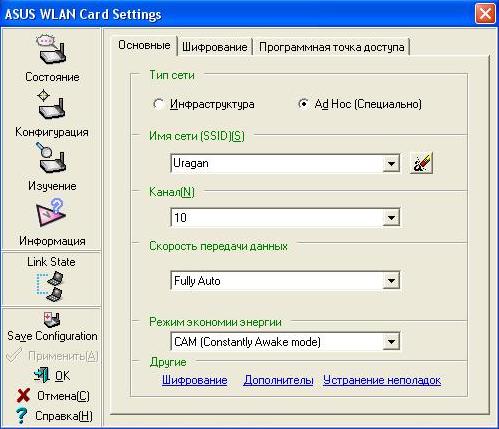 |
Далее идем на вкладку «Шифрование», ставим проверку подлинности сети в Open, включаем WEP-шифрование, формат ключа — Hexadecimal, длина — 64 или 128 бит (64 бита являются ненадежной длинной ключа, и рекомендуется устанавливать 128). Для 64 бит ключ будет состоять из 10 цифр, для 128 — из 26.
Вводим ключ в "Ручное назначение —
Выбираем ключ по умолчанию —
 |
На вкладке «Програмная точка доступа» ставим «Режим станции».
Нажимаем «Применить» и сохраняем конфигурацию (Save configuration).
Переходим на КПК
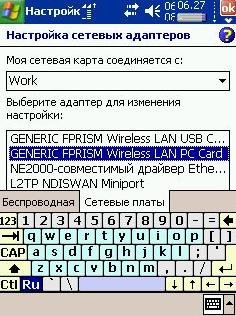 |
Нажимаем на сетевую карту, в появившемся меню указываем IP-адрес из того же диапазона от
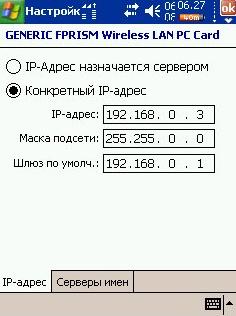 |
Теперь устанавливаем программу для работы с беспроводными сетями под КПК, например
Запускаем, видим, что появилась сеть Uragan. Идем в настройки — Add Wep
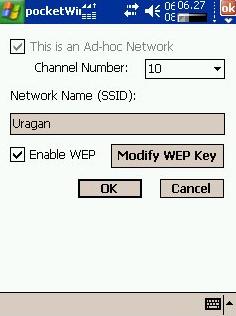 |
Включаем шифрование 128 бит, вводим
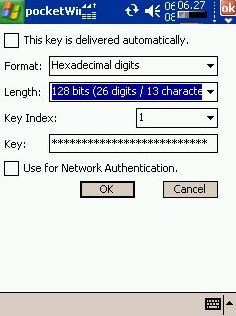 |
Теперь, если все сделано правильно, у нас должен загореться зеленым ярлык сети, свидетельствующий о том, что у нас появилось соединение и с компьютером с точкой доступа, и с Интернетом (если нет, возможно, потребуется перезагрузить КПК и компьютер с точкой доступа):
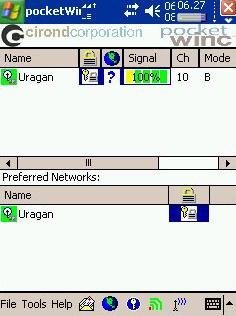 |
Мы соединили сетевую и беспроводную карту в мост и пустили их в Интернет через ADSL-подключение. Этот мост мы сделали шлюзом в Интернет для всех компьютеров в локальной сети, подключенных к свичу, а также для КПК, подключенного к шлюзу через беспроводную сеть. К тому же мы можем видеть любой компьютер и КПК в нашей сети с любого другого, а также с КПК управлять настройками веб-интерфейса ADSL-модема, расположенного по адресу
Статья получена: hostinfo.ru











 Противовирусные препараты: за и против
Противовирусные препараты: за и против Добро пожаловать в Армению. Знакомство с Арменией
Добро пожаловать в Армению. Знакомство с Арменией Крыша из сэндвич панелей для индивидуального строительства
Крыша из сэндвич панелей для индивидуального строительства Возможно ли отменить договор купли-продажи квартиры, если он был уже подписан
Возможно ли отменить договор купли-продажи квартиры, если он был уже подписан Как выбрать блеск для губ
Как выбрать блеск для губ Чего боятся мужчины
Чего боятся мужчины Как побороть страх перед неизвестностью
Как побороть страх перед неизвестностью Газон на участке своими руками
Газон на участке своими руками Как правильно стирать шторы
Как правильно стирать шторы Как просто бросить курить
Как просто бросить курить

 - 3676 -
- 3676 -



