 |
Проблема в том, что обычные параметры настройки почтового клиента не совсем то, что нужно для работы с GMail. Однако для нас не важно, почему так сделано у них, а важно, что надо сделать у нас, чтобы все заработало. В принципе основных отличий в настройке только две: первая — в настройке протокола POP для приема почты, вторая — в настройке протокола SMTP для отправки почты. Ну и еще один нюанс, о котором речь пойдет ниже.
Предположим, что вы уже умеете настраивать тот почтовый клиент, которым вы привыкли пользоваться, но для обычных вариантов настроек.
Для того чтобы настроить клиент для приема почты с учетной записи на GMail, прежде всего необходимо выполнить некоторые действия, используя веб-интерфейс GMail.
Настройка в веб-интерфейсе gmail.com
Прежде всего выполните настройки на gmail.com
- Зайдите в ваш почтовый ящик на сайте GMail.
- Нажмите ссылку «Настройки» в правом верхнем углу сайта.
- Перейдите на вкладку «Пересылка и POP».
- Выберите опцию «Включить POP только для всех писем, поступающих с этого момента».
- Не забудьте сохранить изменения, для этого необходимо нажать кнопку «Сохранить изменения».
С настройками в веб-интерфейсе покончено. Учтите, что, если вы их не сделаете, принять или отправить почту при помощи почтового клиента у вас никак не получится.
Вы, конечно, можете выбрать опцию "Включить POP для всех писем (даже для тех, которые загружены)", однако следует помнить, что при выборе этой опции вы будете принимать даже те письма, которые находятся в папке «Отправленные».
Ну и не следует забывать о том, что вы можете в любой момент отключить возможность приема писем по протоколу POP, а в нужный момент снова включить. Для отключения необходимо будет просто выбрать опцию «Выключить POP».
Настройка почтового клиента
Теперь вам необходимо настроить почтовый клиент. Тут можно поступать по-разному. Первый способ заключается в том, что при создании новой учетной записи в почтовом клиенте вы учитываете всю специфику сразу и ставите все необходимые параметры по мере создания учетной записи. Второй способ — это создать учетную запись как обычно, а после создания изменить ее или перенастроить таким образом, чтобы все заработало, то есть обычные (стандартные) параметры поменять на специфические.
Мы предположили, что вы умеете создавать учетные записи в почтовом клиенте, поэтому в примерах будем делать акцент на втором способе. Тем более что в любом популярном почтовом клиенте существует мастер создания учетных записей для обычных почтовых сервисов. Более того, на сайте GMail имеются достаточно подробные описания создания учетных записей для большинства почтовых клиентов, и, соответственно, затруднений при этом возникать не должно, но они почему-то возникают.
Имя пользователя
Имя пользователя не такое, как логин на сайте
Первая и самая распространенная ошибка — это имя пользователя, которое вы вводите при настройке учетной записи. Дело в том, что если, используя веб-интерфейс GMail, вы вводите имя пользователя (login), которое вы придумали во время регистрации, то для настройки почтового клиента вы должны использовать имя пользователя и сразу же за ним @gmail.com. То есть если ваш логин для входа в почту, например, vpupkin, то при настройке почтового клиента он должен быть vpupkin@gmail.com. Итак, с именем пользователя разобрались, теперь посмотрим, что же еще такого есть необычного в настройках почтового клиента.
Настройка сервера входящей почты POP
Для приема почты настраивается протокол POP
В любом случае необходимо будет вводить адрес сервера входящей почты. Имя не отличается особыми приметами и является вполне обычным:
Если вам никак не удается правильно настроить защищенное подключение (а это можно будет понять, если на стадии соединения с сервером почтовый клиент будет выдавать ошибку подключения) и вы не смогли найти на сайте информацию о том, как настроить именно вашу программу, то у вас есть два варианта развития событий. Первый, самый простой, — это отказаться от использования почтового клиента вообще либо поменять его на другой почтовый клиент. Второй вариант, который посложнее, — это попробовать различные варианты указания типа защищенного подключения, благо их не так уж и много, два, может, три, наверняка, больше пяти не будет.
Настройка сервера исходящей почты SMTP
Для отправки почты настраивается протокол SMTP
Ситуация аналогична с предыдущим вариантом, только в качестве сервера исходящей почты вам необходимо будет указать
Если ваш почтовый клиент требует ввода логина и пароля для настройки SMTP, то он должен быть точно таким же, как и для POP. Не забудьте про особенность, о которой писалось выше.
Несколько примеров
Несколько примеров настройки популярных почтовых клиентов
В принципе теперь все проблемы по настройке должны быть решены и все должно работать. Однако наглядность всегда лучше словесного описания, поэтому мы рассмотрим три наиболее популярных почтовых клиента: это The Bat!, Outlook Express и Thunderbird.
The Bat!
В этом клиенте все настройки учетной записи находятся на экране свойств учетной записи ("Свойства почтового ящика" или Account Properties). Правильные настройки должны быть такими, как показано на картинке, естественно, с вашими логином и паролем.
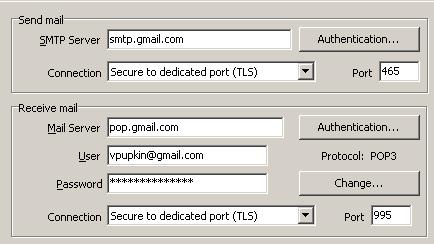 |
Тут имеется еще один скользкий момент. Напротив поля для ввода имени SMTP-сервера имеется кнопка Authentication, если ее нажать, то появится следующий экран:
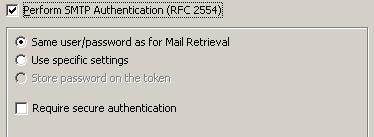 |
У вас должна стоять галочка напротив Perform SMTP Authentication (RFC 2554), должен быть выбран вариант Same user/password as for Mail Retrieval, и ни в коем случае не должно быть галочки напротив Require secure authentication, иначе у вас не будет работать отправка почты с этого почтового клиента.
Outlook Express, Outlook 2002
Настраивать этот почтовый клиент проще простого. А все потому, что на сайте gmail.com имеется средство автоматической настройки программ Outlook Express и Outlook 2002 для Windows. Все, что вам нужно будет сделать, — это один раз ввести в определенном текстовом поле ваш электронный адрес и в другом текстовом поле — имя и отчество.
Однако если по каким-либо причинам вы хотите настроить этот почтовый клиент вручную, тут также нет никаких особенных сложностей и вы всегда можете найти подробную инструкцию на сайте GMail.
Если вы настроили учетную запись как обычную, тогда необходимо будет попасть на экран свойств учетной записи и сделать дополнительные настройки на вкладке Advanced ("Дополнительно") — такие, как показано на картинке:
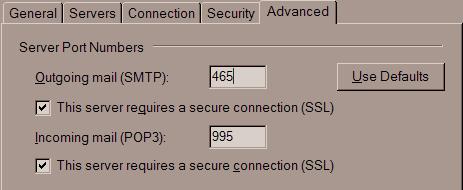 |
И на вкладке Servers ("Серверы"):
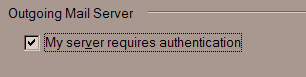 |
Thunderbird
Опять же, предположим, что вы создали учетную запись так, как обычно вы ее создавали. Теперь вам необходимо внести некоторые изменения в нее. Для этого на экране Server Settings ("Настройка сервера") настройте параметры POP-сервера. Устанавливаем порт 995 и тип безопасного соединения SSL.
После этого выберите экран Outgoing Server (SMTP) ("Сервер исходящих сообщений SMTP"), затем выделите учетную запись и нажмите Edit. В появившемся экране необходимо поменять порт на 587, поставить галочку напротив Use name and password ("Использовать имя и пароль"), ввести имя пользователя и в качестве типа соединения выбрать TLS.
Маленький совет
Английский вариант инструкций содержит больше картинок
А в заключение маленький совет — если вы смотрите инструкции на сайте gmail.com на русском языке, попробуйте поменять язык на английский. Возможно, что в этом случае будет не совсем понятно то, что написано, но инструкции будут с большим количеством картинок. Это может вам помочь.
Ссылки по теме
- Инструкция по настройке Outlook Express и Outlook 2002 для Windows
- Инструкция по настройке Thunderbird
- Инструкция по настройке The Bat!
- Перечень инструкций по настройке почтовых клиентов
Статья получена: hostinfo.ru

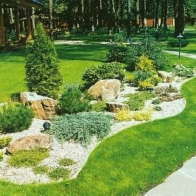









 Противовирусные препараты: за и против
Противовирусные препараты: за и против Добро пожаловать в Армению. Знакомство с Арменией
Добро пожаловать в Армению. Знакомство с Арменией Крыша из сэндвич панелей для индивидуального строительства
Крыша из сэндвич панелей для индивидуального строительства Возможно ли отменить договор купли-продажи квартиры, если он был уже подписан
Возможно ли отменить договор купли-продажи квартиры, если он был уже подписан Как выбрать блеск для губ
Как выбрать блеск для губ Чего боятся мужчины
Чего боятся мужчины Как побороть страх перед неизвестностью
Как побороть страх перед неизвестностью Газон на участке своими руками
Газон на участке своими руками Как правильно стирать шторы
Как правильно стирать шторы Как просто бросить курить
Как просто бросить курить

 - 2908 -
- 2908 -

