 |
В прошлой статье речь шла о преобразовании документов, созданных в популярных офисных программах из пакета Microsoft Office system 2003, в формат, приемлемый для размещения на веб-страницах. В основном самыми популярными приложениям являются MS Word и Excel, а документы содержат в большинстве случаев только текст, графику и таблицы и могут быть сравнительно легко преобразованы даже стандартными средствами. Но если речь заходит о других приложениях, которые имеют дело со смешанными данными мультимедийной природы, да к тому же требуется сохранение анимации и звука – тут уже все сложнее. Речь далее пойдет о приложении PowerPoint, с помощью которого создают мультимедийные презентации. Эта программа часто используется для подготовки презентационных материалов для выставок, конференций и совещаний.
Поэтому, скорее всего, в вашей компании уже есть много презентаций, которые очень желательно перевести в удобный для размещения на корпоративном веб-сайте формат.
Презентация – это сложный мультимедийный документСложность в том, что презентация – это интерактивный документ, в котором широко применяются эффекты анимации: переходы между слайдами, постепенное появление элементов, звуки, которые могут управляться как автоматически, так и пользователем. Конечно, очень хотелось бы сохранить все возможности презентации при переносе ее в Веб, но это трудно сделать, хотя в некоторых случаях и возможно.
Допустим, у нас есть простая презентация, где два эффекта анимации, которые сопровождаются звуком. Сами слайды содержат как обычный текст с форматированием, так и графику. Попробуем преобразовать ее в приемлемый для размещения на сайте формат. Начнем с утилит сторонних разработчиков.
Когда-то компания eHelp выпускала утилиту под названием RoboPresenter для преобразования презентаций во Flash – пожалуй, единственный формат, который поддерживает все мультимедийные и интерактивные возможности PowerPoint. Правда, в своем развитии эта утилита остановилась на версии 2.0 и не работает с презентациями, созданными в PowerPoint 2000 или выше. Сейчас этой утилиты уже нет, а ее функциональность перешла в приложение Macromedia Captivate. Эта программа сама по себе является одним из шедевров и заслуживает отдельного разговора. Сейчас нас интересует лишь возможность преобразовывать презентации во Flash, редактировать флеш-ролик и сохранять его в различных форматах.
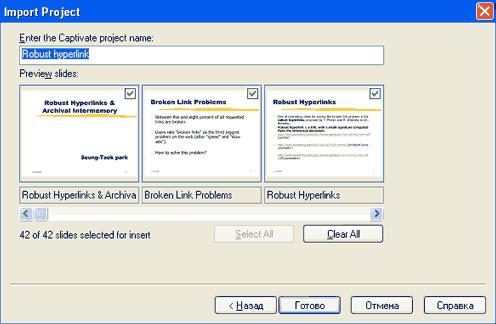 |
Для импорта во Flash используется Macromedia CaptivateДля импорта необходимо выбрать меню "File – Import..." и указать путь к презентации. После обработки надо выбрать размер презентации – его можно указать как в точках, так и выбрать разрешение из списка предустановок, в зависимости от того, где будет воспроизводиться презентация: в браузере, Flash-player'е или на сервере Breeze. Потом можно просмотреть все слайды и выбрать те, которые надо импортировать. Дальше программа сначала сконвертирует все в промежуточный XML-формат, а потом сгенерирует стандартный проект программы Captivate. В результате вы получите набор из слайдов, которые можно преобразовать во флеш-ролик. К сожалению, хотя возможности вставки звука и анимации присутствуют и в формате Flash, и в самой программе, но из презентации они не импортируются. Звуки можно вставить вручную, во флеш-редакторе, похожем на упрощенный Macromedia Flash MX, а из эффектов анимации присутствуют только затемнение и плавное появление. Переход между слайдами также выполняется автоматически, можно только настроить время удержания одного слайда на экране. Для создания действительно хорошей презентации придется еще поработать в Captivate и желательно знать основы Flash. Готовую презентацию можно сохранить в формате SWF и даже сразу опубликовать на веб-узле по FTP.
Если в случае Word'а генерируемый в режиме "сохранить как веб-страницу" документ был очень далек от оптимального, то сохранение презентаций работает очень хорошо. Если надо работать с презентациями из PowerPoint XP и выше, то использование стандартных средств окажется лучшим решением (и к тому же совершенно бесплатным).
PowerPoint может сам сохранить презентацию как веб-страницуКак и в других программах Office 2003, для сохранения следует выбрать команду "Файл – Сохранить как веб-страницу...". Доступно сохранение в виде одного файла (*.mht) или набора веб-страничек (*.htm). Сразу заметим, что второй вариант предпочтительнее, потому что, во-первых, гораздо легче потом будет оперировать с отдельными элементами презентации и, во-вторых, появится возможность просмотреть ее в других браузерах, отличных от Internet Explorer. Так, автор проверял отображение презентации в Mozilla Firefox 1.0 – хотя продвинутые функции, реализованные с помощью элементов ActiveX и JavaScript, были отключены, но сама презентация отображалась более-менее нормально, хоть и с некоторыми ошибками.
 |
Для сохранения в диалоговом окне «Сохранение страницы» выберите кнопку «Опубликовать». Теперь вам доступны различные опции сохранения, которые помогут сделать качественный вариант презентации для веб-страницы. Можно указать, для какой версии браузера оптимизировать файл – например, если требуется поддержка даже старых версий браузера IE 4.0/Netscape 3.0, или же сгенерировать сразу универсальную версию, которая будет поддерживаться всеми браузерами. Но это приведет к увеличению размера создаваемого файла.
Тут же присутствует кнопка "Веб-параметры", которая позволяет сразу настроить дополнительные параметры, в частости кодировку, разрешение и формат изображений, а также указать, следует ли использовать анимацию при смене слайдов.
Для сохранения лучше создать отдельную папку на каждую презентацию, потому что при работе создается очень большое количество дополнительных файлов. Для каждого слайда создается свой html-файл, отдельно сохраняются рисунки и звуки, а также служебные xml-файлы и дополнительные ActiveX-объекты, которые используются java-скриптами для реализации в браузере окружения, максимально похожего на стандартный PowerPoint.
В результате после открытия презентации в браузере вы попадаете на страницу с тремя фреймами. Слева располагается меню, в котором показана структура презентации и можно сразу перейти на любой слайд. Внизу отображаются элементы управления презентацией. Кнопка «Структура» позволяет включить/выключить показ детальной структуры каждого слайда или же вообще убрать фрейм с навигацией, увеличив таким образом пространство для отображения слайдов. По центру располагаются кнопки управления отображением, которые позволяют переходить на один слайд вперед и назад. Например, в Captivate можно включить в создаваемый ролик полную панель управления воспроизведением, которая позволяет останавливать и перематывать ролик в любом направлении. Тут же смена кадров происходит в ручном режиме, поэтому можно перемещаться только послайдово вперед или назад.
С помощью JavaScript и ActiveX можно сделать идеальную презентацию...Но самое интересное и привлекательное скрывается за кнопкой «Показ слайдов». После ее нажатия в работу включается специальный ActiveX-объект, который показывает презентацию в полноэкранном режиме прямо в браузере. Полностью сохраняются все эффекты анимации и переходов между слайдами, звуковое сопровождение, смена слайдов может осуществляться как автоматически, так и по нажатию мыши (клавиатура не поддерживается). Только простое контекстное меню, без дополнительных функций вроде управления экраном или работы с заметками докладчика позволяет определить, что это не оригинальная презентация PowerPoint, а веб-страница.
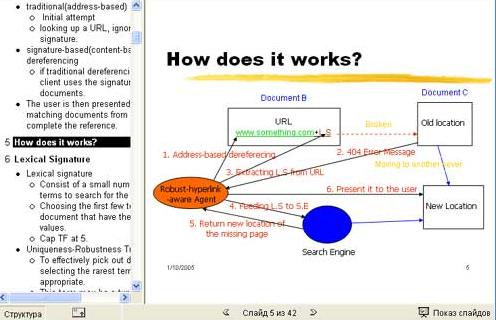 |
...но работающую только в IE 6.0+Единственное, что обескураживает, так это то, что полностью насладиться всеми этими возможностями можно только при просмотре в Internet Explorer 6.0 и выше, тот же Firefox отображает только меню навигации и сами слайды, причем странно масштабируя их (кстати, подгонка к размеру экрана очень хорошая, все слайды в IE очень хорошо масштабируются с сохранением всех пропорций).
К сожалению, для того чтобы превратить презентацию в формат Flash с сохранением всех интерактивных возможностей, придется очень много поработать, практически заново изготавливая презентацию во флеш-редакторе. Программы типа Captivate или FlashPaper могут лишь частично помочь, преобразуя основную информацию, остальные же навороты надо реализовать с нуля.
Macromedia FlashPaper также может сохранять презентацииКстати, о FlashPaper. Панель этой утилиты встраивается во все приложения MS Office и дает доступ к простому преобразованию в формат SWF любого открытого файла. Конвертация презентации не сложнее обычной печати – необходимо всего лишь выбрать из меню "FlashPaper – Convert to Macromedia Flash" и указать имя сохраняемого файла. В нем кроме непосредственно самих слайдов будет содержаться еще и небольшая панель навигации, а удобные инструменты масштабирования позволят подогнать презентацию под размер экрана. Управлять показом презентации можно кнопками на панели, передвигаясь от слайда к слайду. К сожалению, простота работы с этим инструментом имеет свои последствия – никакая анимация и дополнительные возможности не сохраняются, только сами слайды, хоть и очень точно, практически без отличий от оригинала. Этот способ может подойти, если надо очень быстро преобразовать множество презентаций и можно спокойно пожертвовать интерактивностью. К тому же будет обеспечена полная совместимость – презентацию можно просмотреть на любом компьютере с браузером, который поддерживает Flash, а сама презентация будет выглядеть совершенно одинаково на всех платформах.
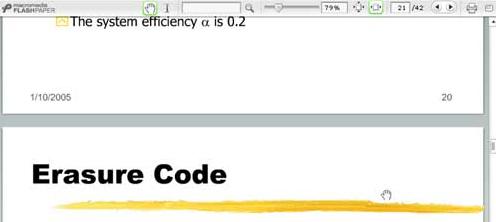 |
И последнее, что можно посоветовать: если вам нужен, к примеру, всего лишь один кадр из презентации или вы решите сами сделать оболочку для показа слайдов, то можно сначала сохранить все слайды в виде отдельных графических файлов. Поддерживаются форматы Gif, Jpeg и PNG. При сохранении вам будет предложен выбор – сохранить только текущий слайд или все. К сожалению, в таком режиме недоступно окно с настройками, например нельзя сразу установить прозрачность или степень сжатия файлов.
Как видите, сохранение презентаций из PowerPoint – довольно сложное дело. Интересно, что на этот раз Microsoft предоставила более удобные функции, чем предлагаемые сторонними программами, хоть и пожертвовав поддержкой альтернативных браузеров. Вердикт такой: если надо максимально сохранить интерактивность и визуальные эффекты – придется сохранять в виде веб-страницы с помощью самого PowerPoint и рекомендовать посетителям для просмотра только IE; если же прежде всего универсальность – следует поискать варианты экспорта во Flash.
Ссылки по теме
- PowerPoint 2003
- RoboPresenter
- Articulate Presenter
Статья получена: hostinfo.ru











 Противовирусные препараты: за и против
Противовирусные препараты: за и против Добро пожаловать в Армению. Знакомство с Арменией
Добро пожаловать в Армению. Знакомство с Арменией Крыша из сэндвич панелей для индивидуального строительства
Крыша из сэндвич панелей для индивидуального строительства Возможно ли отменить договор купли-продажи квартиры, если он был уже подписан
Возможно ли отменить договор купли-продажи квартиры, если он был уже подписан Как выбрать блеск для губ
Как выбрать блеск для губ Чего боятся мужчины
Чего боятся мужчины Как побороть страх перед неизвестностью
Как побороть страх перед неизвестностью Газон на участке своими руками
Газон на участке своими руками Как правильно стирать шторы
Как правильно стирать шторы Как просто бросить курить
Как просто бросить курить

 - 3021 -
- 3021 -



